

目次
通常Shachihata Cloudでは1年間の文書保存となりますが、長期保存キャビネットのご利用で、Shachihata Cloud上で1年以上の文書の保存が行えます。
保存した文書は検索・ダウンロード、削除が行えます。
2024年1月18日以降に長期保存キャビネットをご購入された場合は、標準容量の300MB/人に加えて724MB/人が追加となり、容量合計1GB/人となります。
※「長期保存キャビネット検索」を合わせてご利用の場合はこちらのヘルプもご確認ください。
操作方法
利用者画面
1文書の長期保存
【Shachihata Cloudで回覧した文書を長期保存する場合】
Shachihata Cloud上で電子契約を締結した文書や、決裁を行った文書を長期保存する際の操作方法です。
操作方法①:1ファイル毎の長期保存
1.メニューバーより[完了一覧]をクリックします。
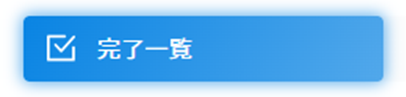
2.長期保存したい文書をクリックしプレビューから[表示]をクリックします。
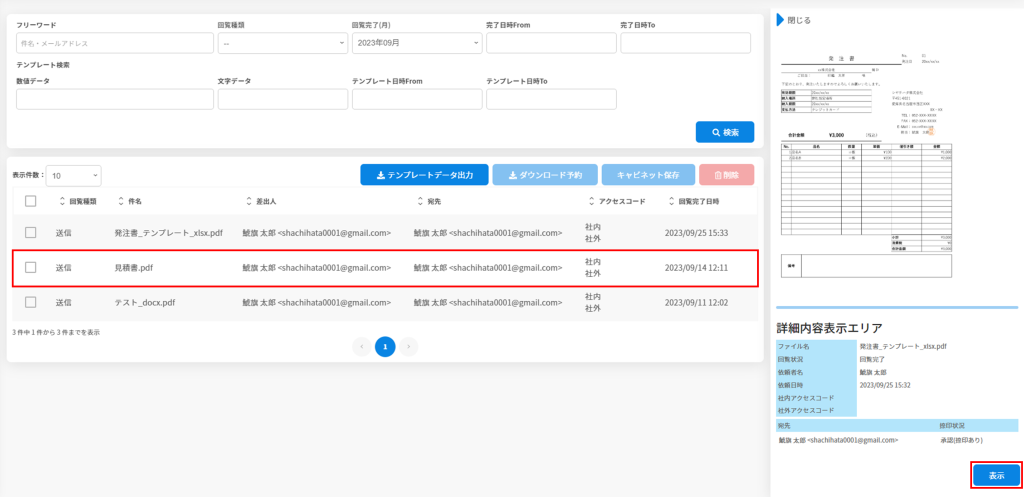
3.[キャビネット保存]をクリックします。

4.任意でキーワードを入力し、保存先のフォルダを選択後[はい]をクリックします。
キーワードを登録することで、長期保存キャビネットの絞り込み検索が行えます。
キーワードは未入力でも長期保存可能です。
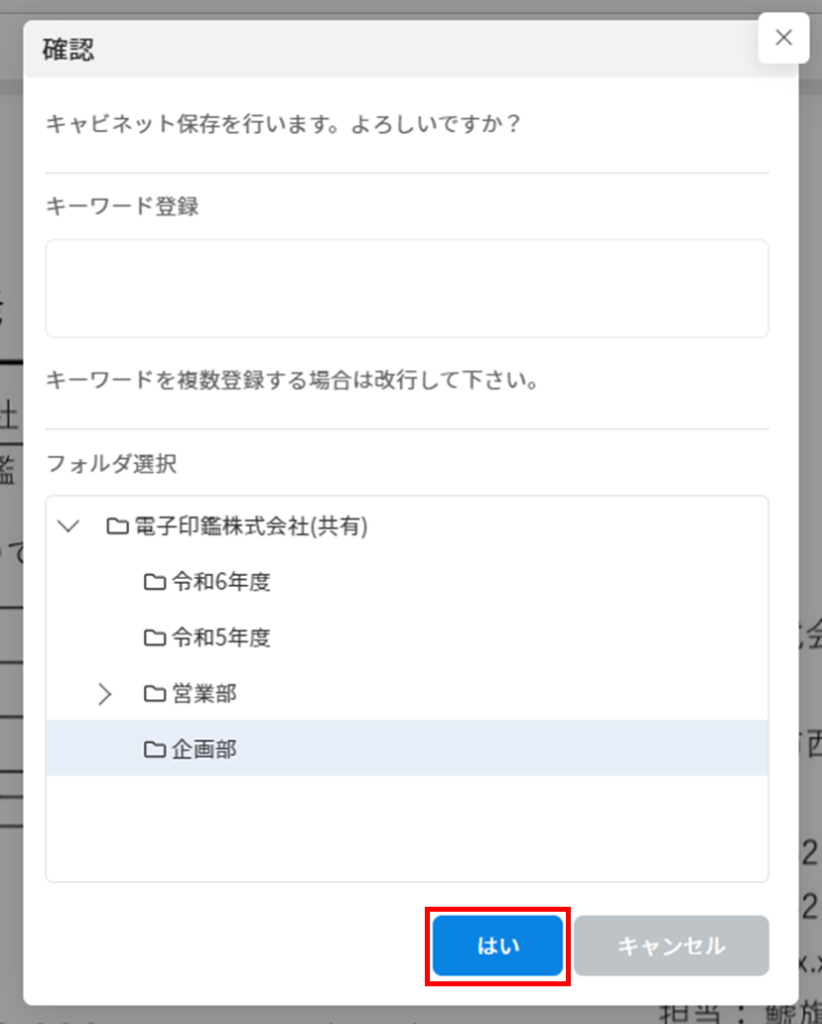
操作方法②:複数ファイルを一度に長期保存
1.メニューバーより[完了一覧]をクリックします。
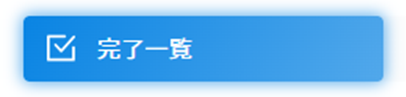
2.長期保存したい文書にチェックを入れ[キャビネット保存]をクリックします。
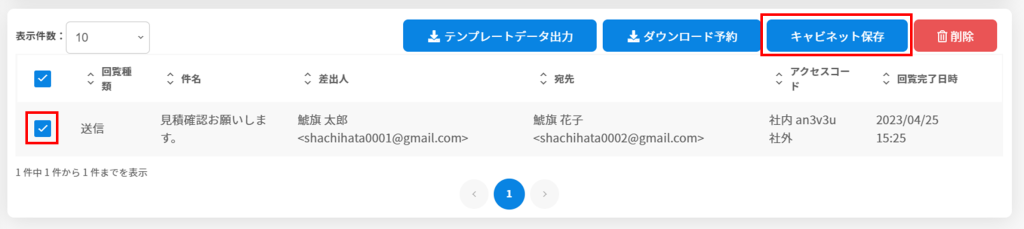
3.保存したいフォルダを選択し、[はい]をクリックします。
※複数の文書を同時に長期保存する場合は、「キーワード登録画面」が表示されません。
キーワードは「長期保存キャビネット」画面より変更可能です。
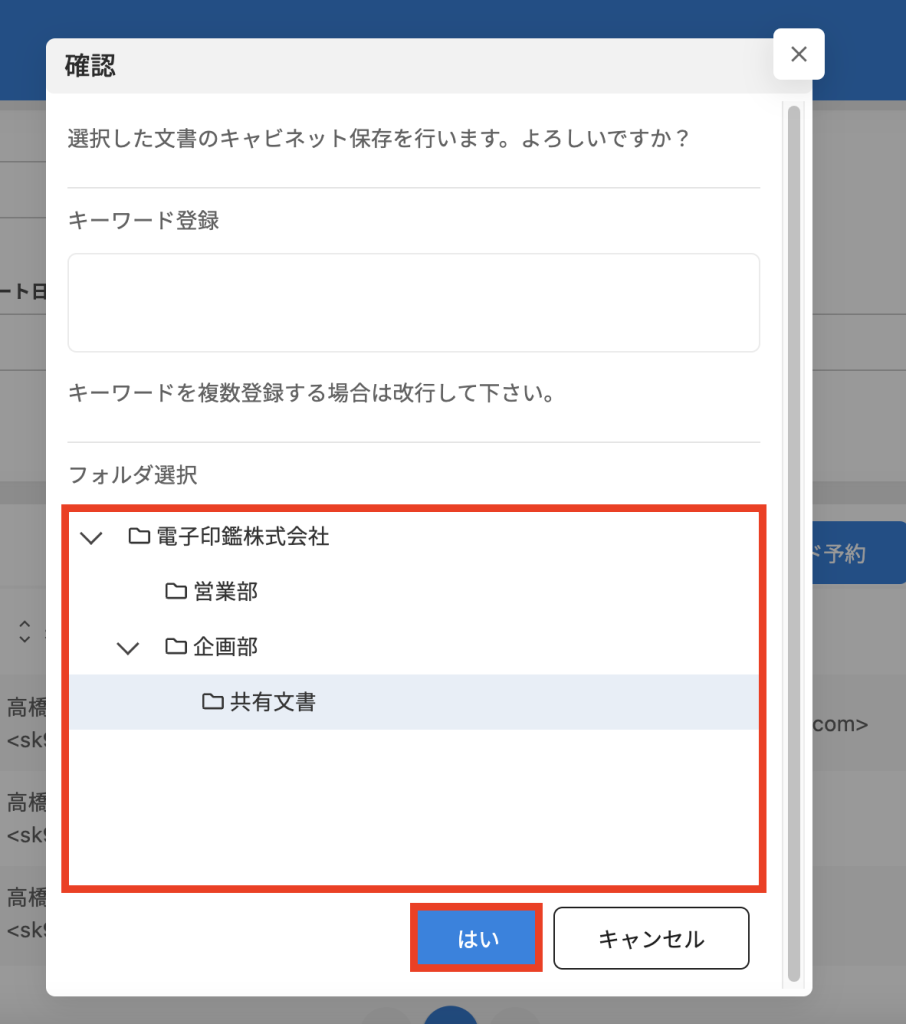
操作方法③:申請時に保存先フォルダを指定して自動保存
※動画内にて説明にある「インデックス」については長期保存キャビネット検索のご契約が必要となります。
1.「回覧先設定」画面の長期保存フォルダ設定より[フォルダ選択]をクリックします。
※「回覧途中の受取人による長期保存先フォルダの変更」が許可されている場合、承認者側で長期保存先フォルダの変更ができます。
詳しくは制限設定をご確認ください。
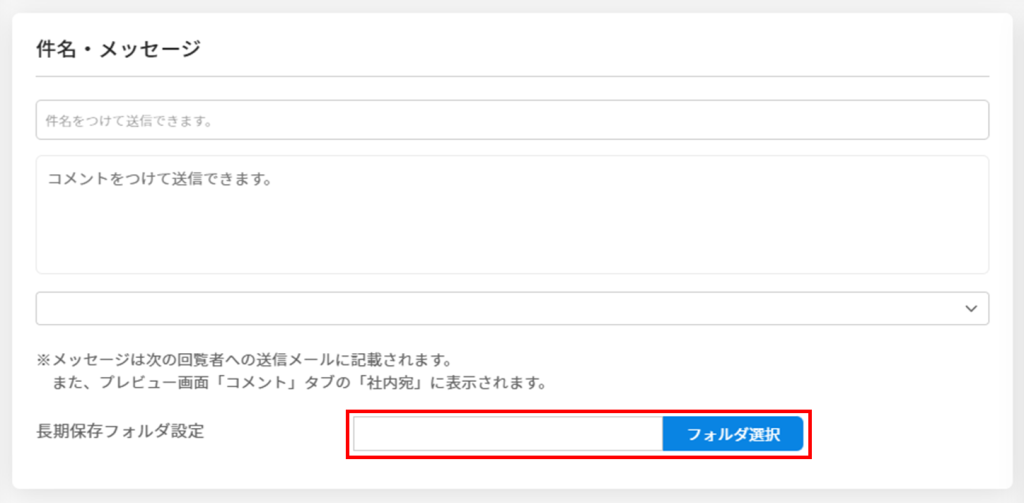
2.保存先のフォルダを選択し、[はい]をクリックします。
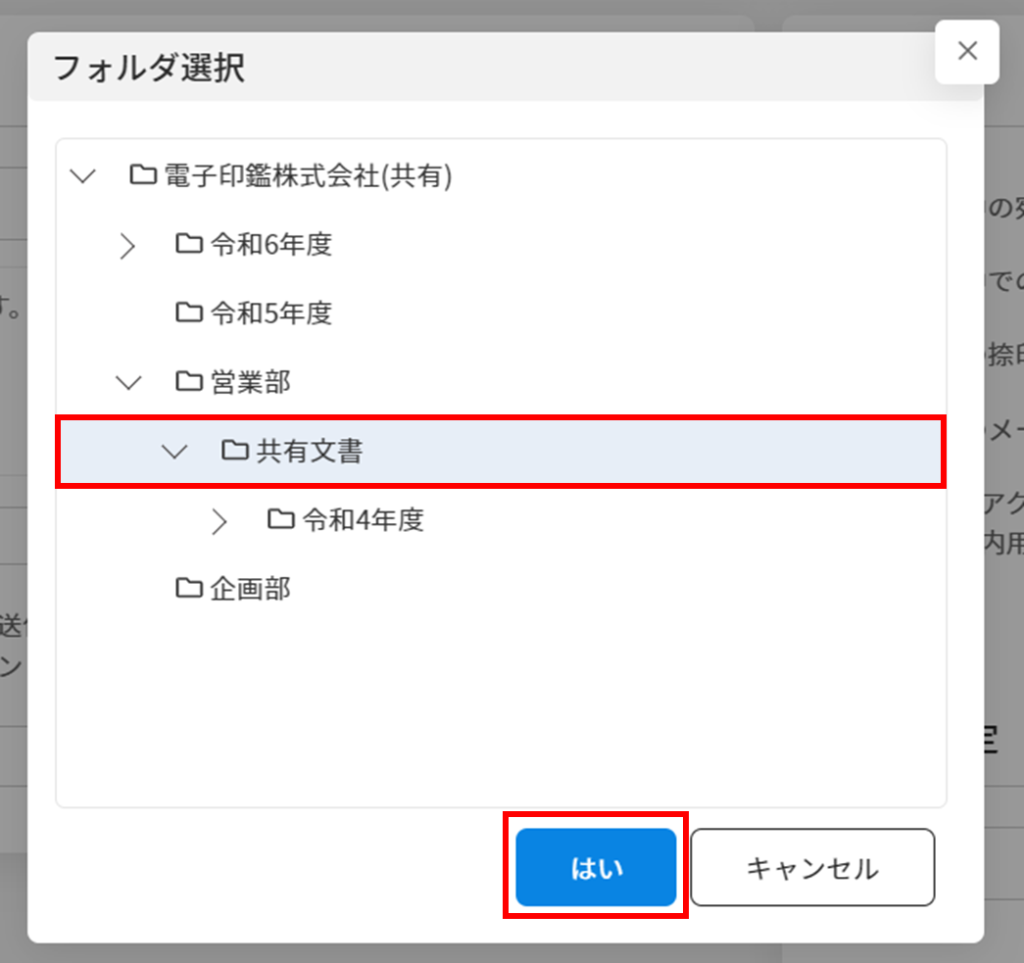
3.フォルダが設定されます。
申請時に保存先を指定された文書は回覧完了日の夜中に指定された保存先のフォルダに保存されます。
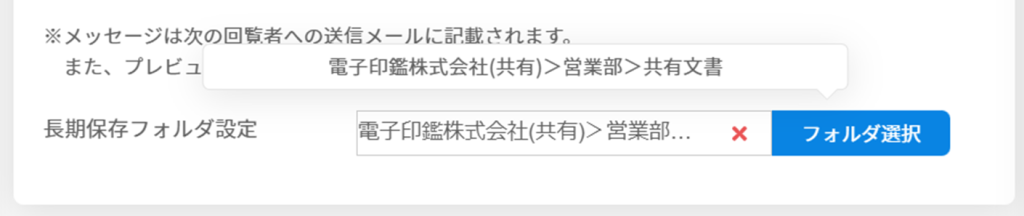
【Shachihata Cloudで回覧を行わずに長期保存する場合】
外部からメールや紙で受領した文書などを回覧せずに直接長期保存する際の操作方法です。
※動画内にて説明にある「インデックス」については長期保存キャビネット検索のご契約が必要となります。
1.メニューバーより[長期保存キャビネット]をクリックします。
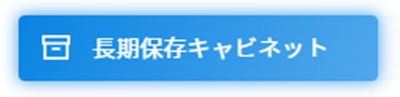
2.[キャビネット保存]をクリックします。

3.青枠内をクリックしてファイルを選択、またはファイルをドラッグ&ドロップします。
クラウドストレージからファイルを選択することも可能です。
※クラウドストレージを利用するには、管理者が「使用するストレージ」を設定する必要があります。
一度に最大10ファイル同時にアップロードすることが可能です。
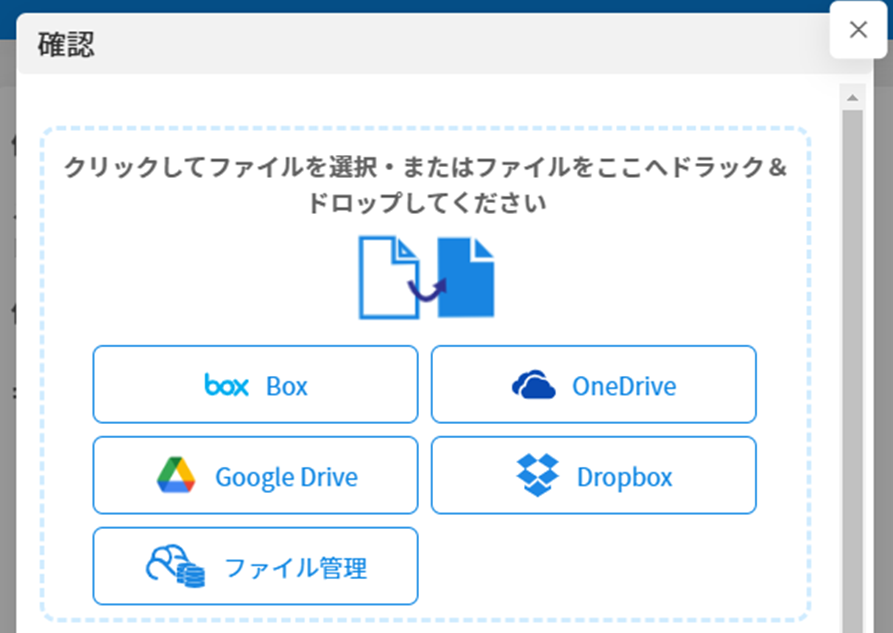
4.各項目を設定し[登録]をクリックします。
複数のファイルをアップロードした場合、全ファイルに同じ設定内容(キーワード・インデックス)が登録されます。
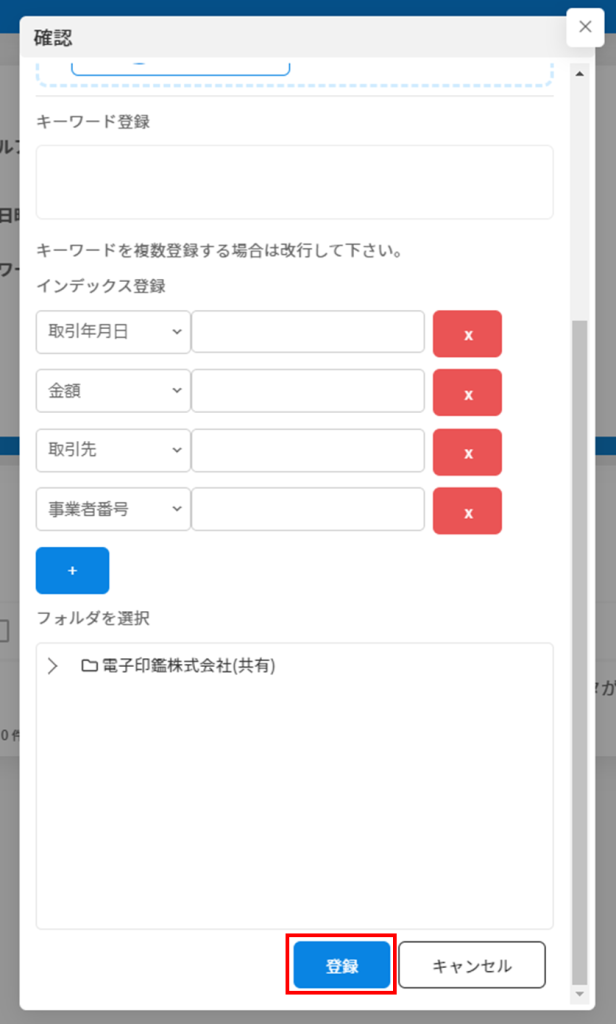
【入力/選択項目】
■キーワード登録
キーワードを登録することで、長期保存キャビネットの絞り込み検索が行えます。
■インデックス登録
「長期保存キャビネット検索」をご契約のお客様のみ「インデックス登録」がご利用いただけます。
長期保存キャビネット検索の使用方法についてはこちらからご確認ください。
■フォルダを選択
保存先のフォルダを選択します。
2長期保存文書の検索
長期保存キャビネットに保存した文書を件名や設定した項目をもとに検索することができます。
検索を行った文書は閲覧やダウンロードを行うことが可能です。
※管理者によりアクセス権を与えられたフォルダの文書のみ閲覧可能です。
フォルダのアクセス権設定についてはこちらからご確認ください。
1.メニューバーより[長期保存キャビネット]をクリックします。
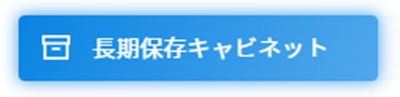
2.検索するフォルダと検索条件を設定して[検索]をクリックします。
※「全体検索」にチェックを入れると検索をかけた下層のフォルダまで通しで検索することができます。
※長期保存キャビネット検索をご契約のお客様は長期保存インデックスの検索がご利用いただけます。
長期保存キャビネット検索の使用方法についてはこちらからご確認ください。

[V]をクリックすると検索条件と長期保存フォルダを折りたたむことができます。
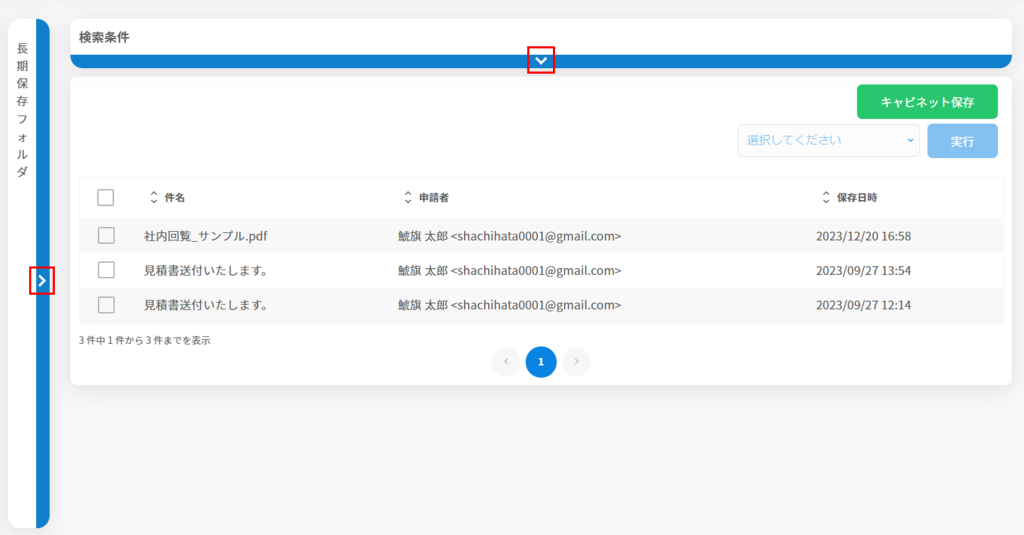
3.文書上をクリックすると詳細内容表示エリアが表示され文書情報の確認ができます。
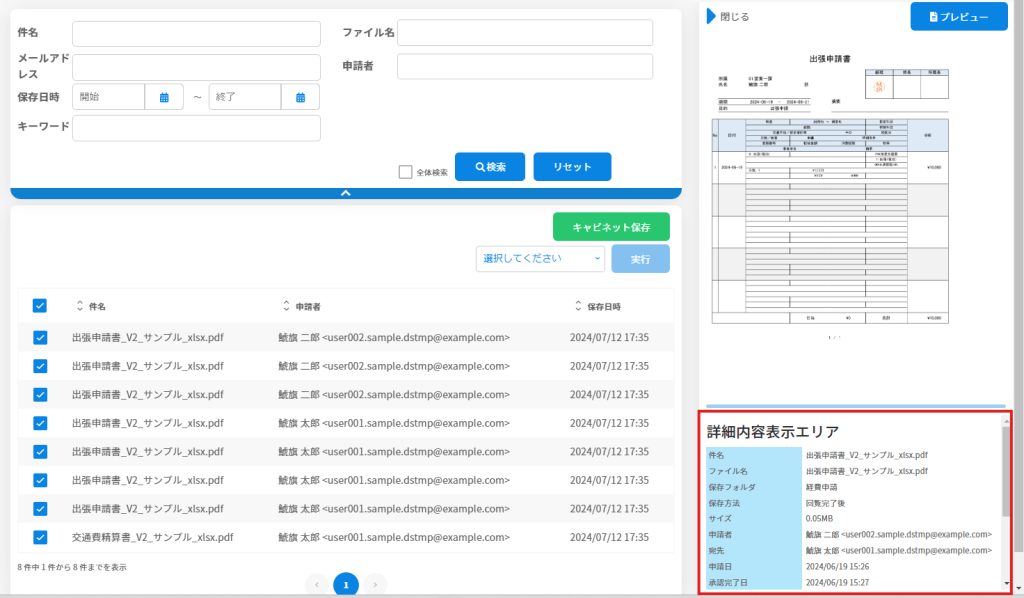
経費申請にて作成した文書を長期保存した場合、[経費申請画面表示]をクリックすると経費申請書詳細を確認できます。
3長期保存文書のプレビュー
長期保存した文書のプレビューができます。
1.メニューバーより[長期保存キャビネット]をクリックします。
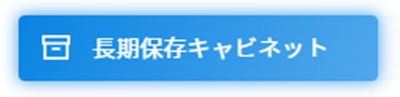
2.閲覧したい文書をクリックし、[プレビュー]をクリックします。
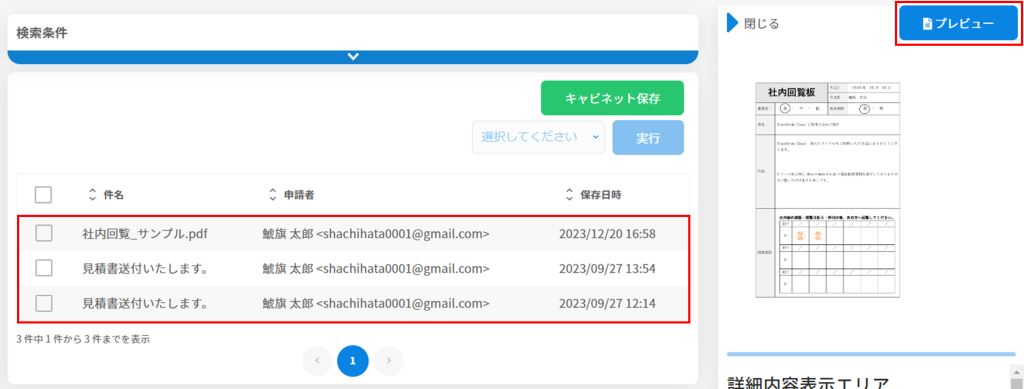
3.複数の文書がアップロードされている場合、「長期保存ファイル閲覧」画面でファイル名部分をクリックすることで文書の切り替えが可能です。
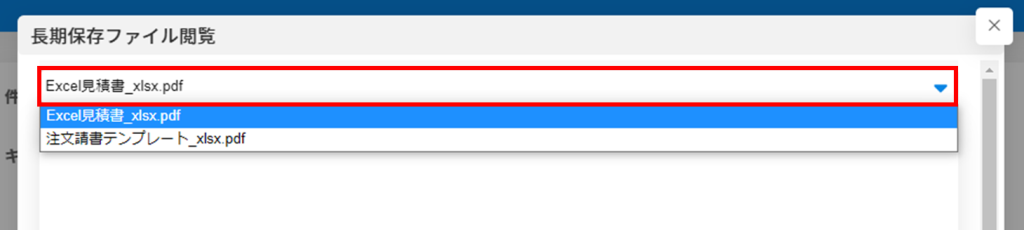
4長期保存文書のファイル移動
長期保存した文書のファイル移動ができます。
※管理者にて、利用者による文書の移動可否の制御が可能です。
利用者による文書の移動可否設定についてはこちらからご確認ください。
1.メニューバーより[長期保存キャビネット]をクリックします。
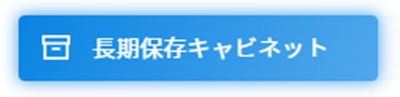
2.移動したい文書にチェックを入れ、プルダウンより[文書ファイル移動]を選択し[実行]をクリックします。
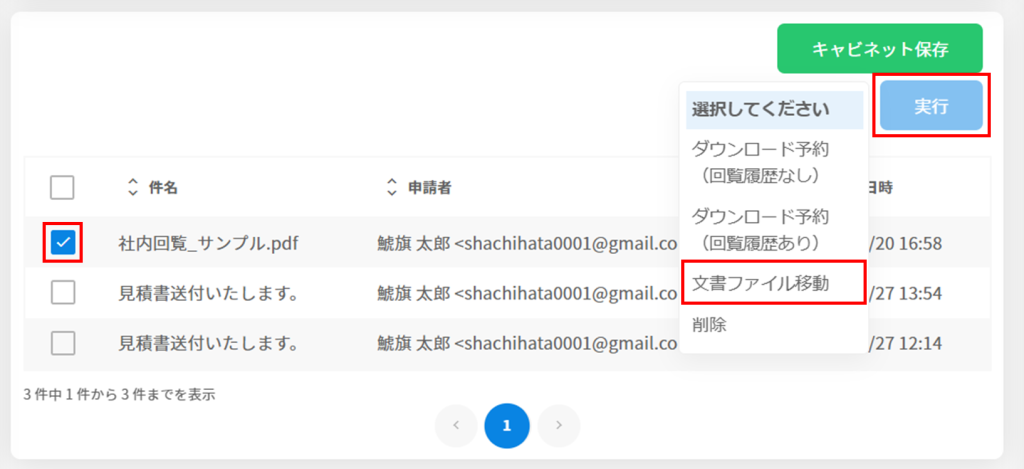
3.移動先のファルダを選択し、[はい]をクリックします。
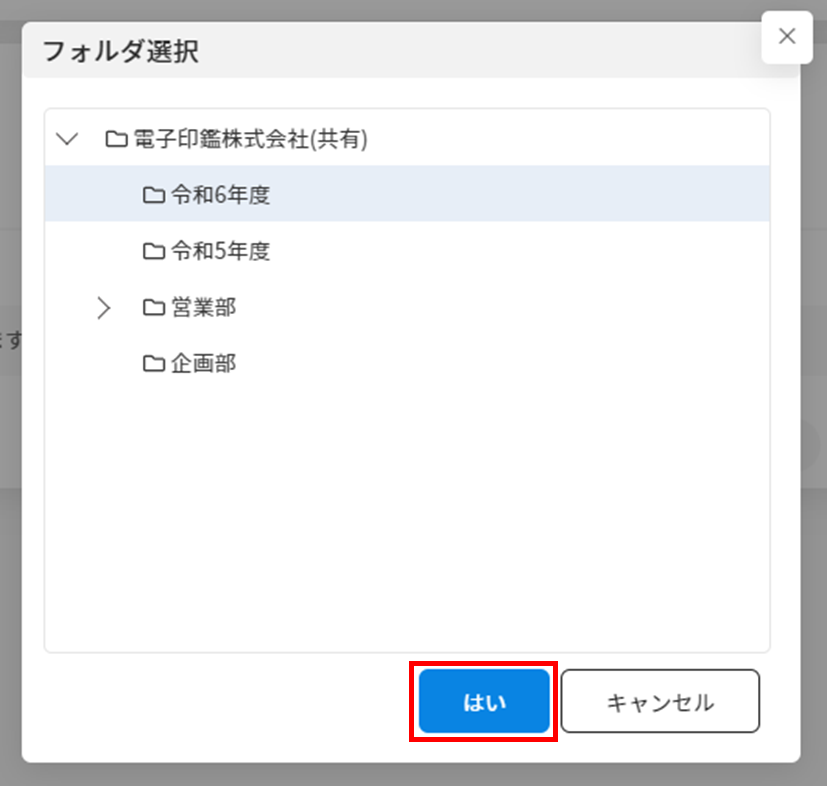
5長期保存文書のキーワード更新
【操作方法①】[長期保存キャビネット]から更新
1.メニューバーより[長期保存キャビネット]をクリックします。
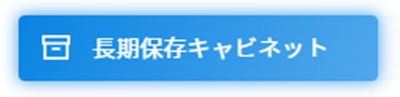
2.キーワードを更新したい文書をクリックして「詳細内容表示エリア」画面を表示させます。
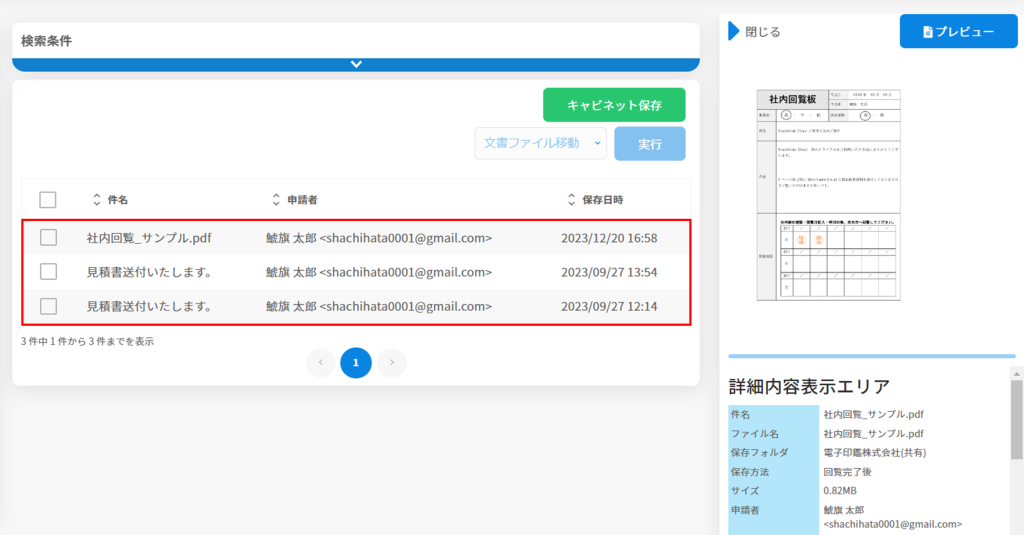
3.「キーワード」に変更内容を入力し、[更新]をクリックします。
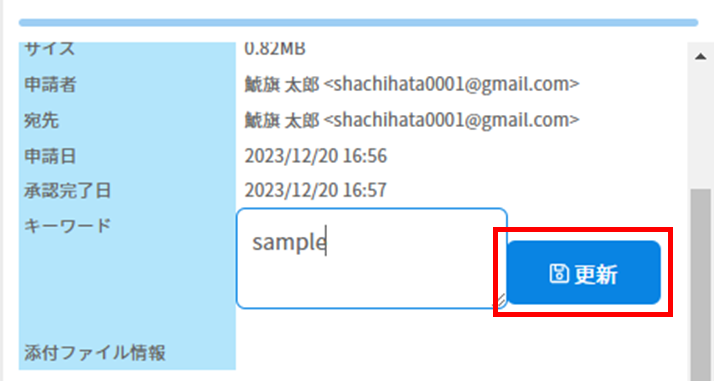
【操作方法②】完了一覧のプレビュー画面から更新する場合
1.メニューバーより[完了一覧]をクリックします。
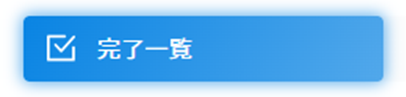
2.キーワードを更新したい文書をクリックし、詳細内容表示エリアより[表示]をクリックします。
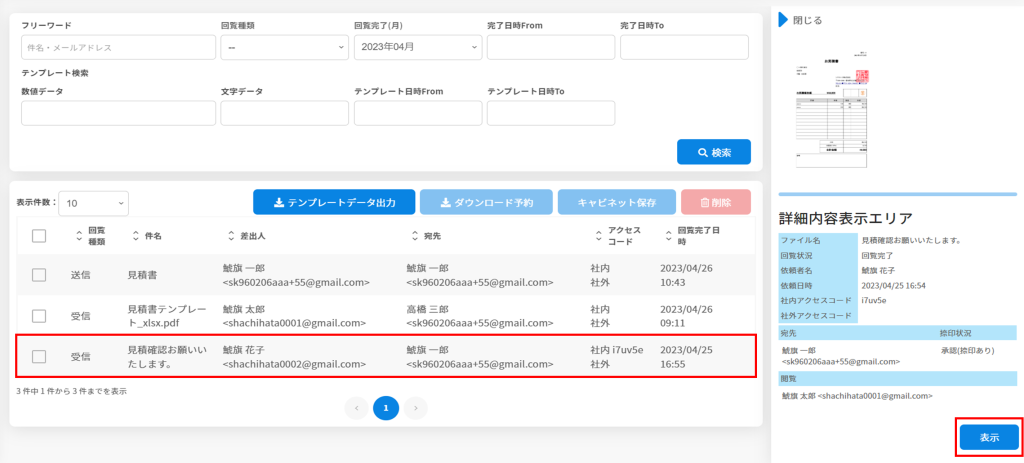
3.[キャビネット保存]をクリックします。
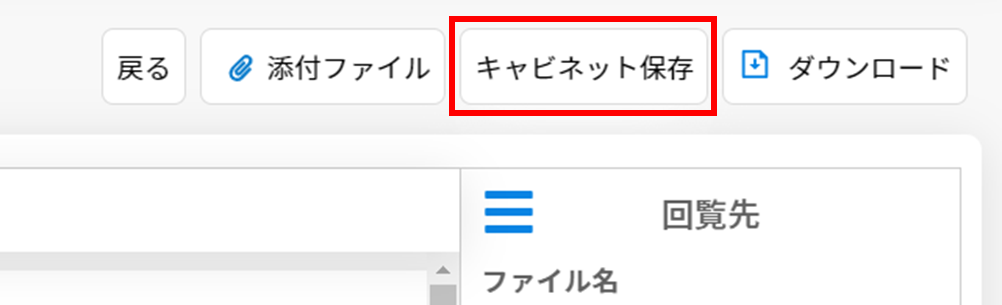
4.「キーワード登録」に変更内容入力し、[はい]をクリックします。
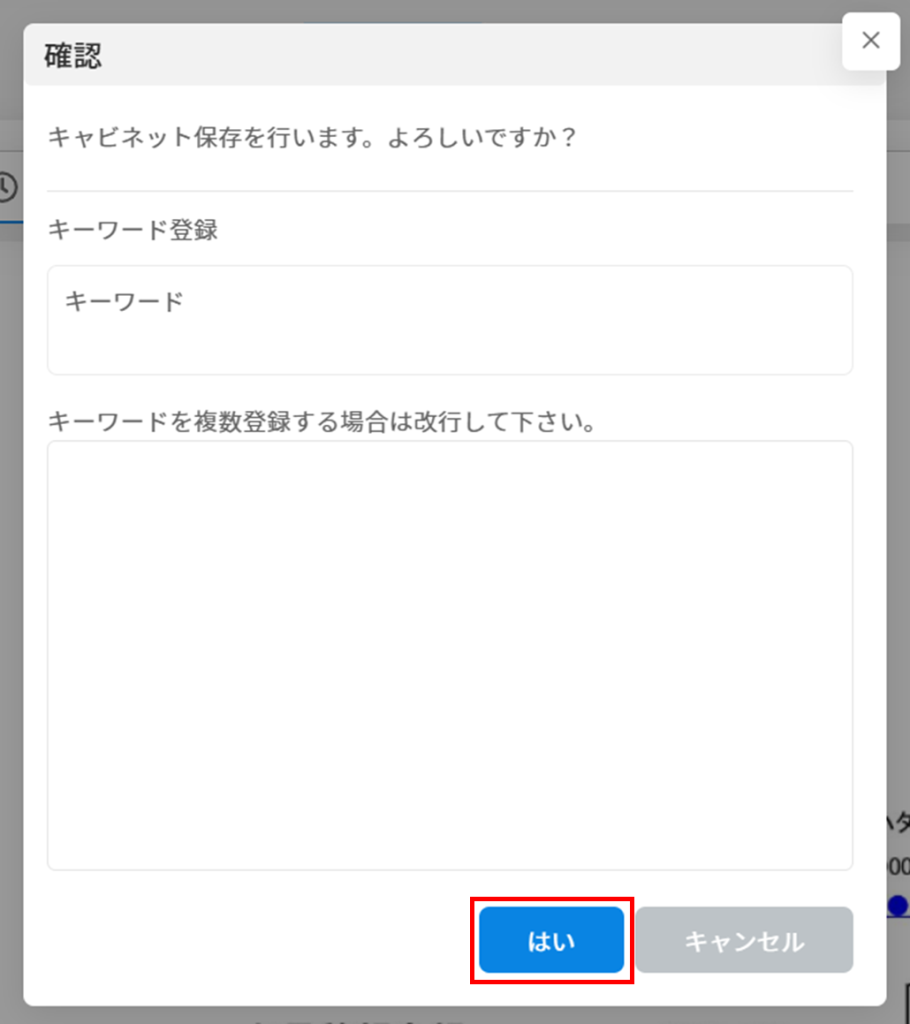
【操作方法③】完了一覧の文書一覧から長期保存する場合
1.メニューバーより[完了一覧]をクリックします。
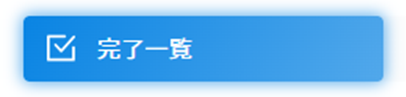
2.キーワードを更新したい文書にチェックを入れ、[キャビネット保存]をクリックします。
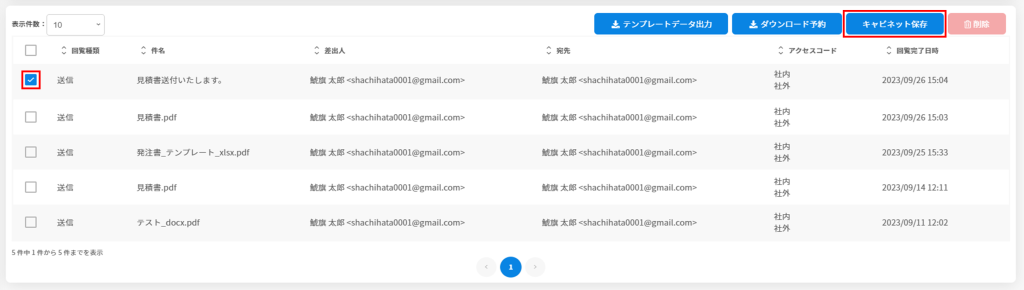
3.「キーワード登録」に変更内容入力し、[はい]をクリックします。
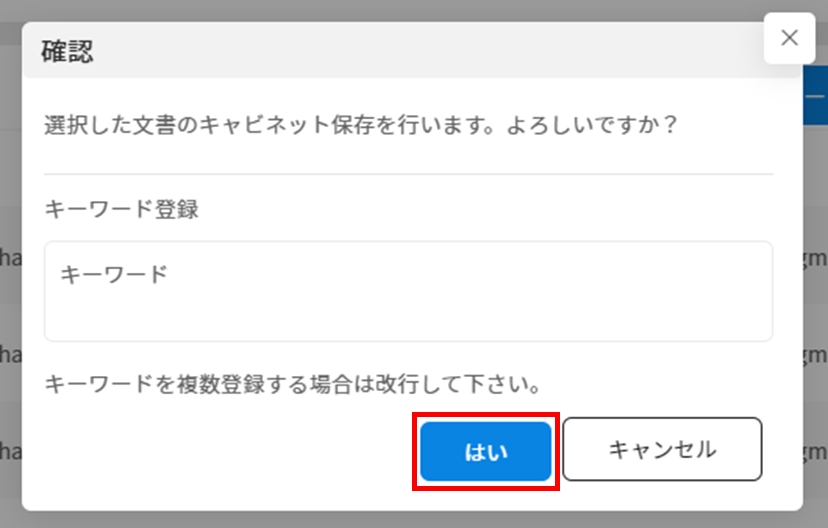
6長期保存文書のダウンロード
長期保存キャビネット内の保存文書をダウンロード予約できます。
ダウンロード後に紙に印刷が可能です。
1.ダウンロードしたい文書にチェックを入れ、プルダウンより「ダウンロード予約」を選択し[実行]をクリックします。
回覧履歴を付けてダウンロードする場合は「回覧履歴あり」を選択します。回覧履歴を付けずにダウンロードする場合は「回覧履歴なし」を選択します。
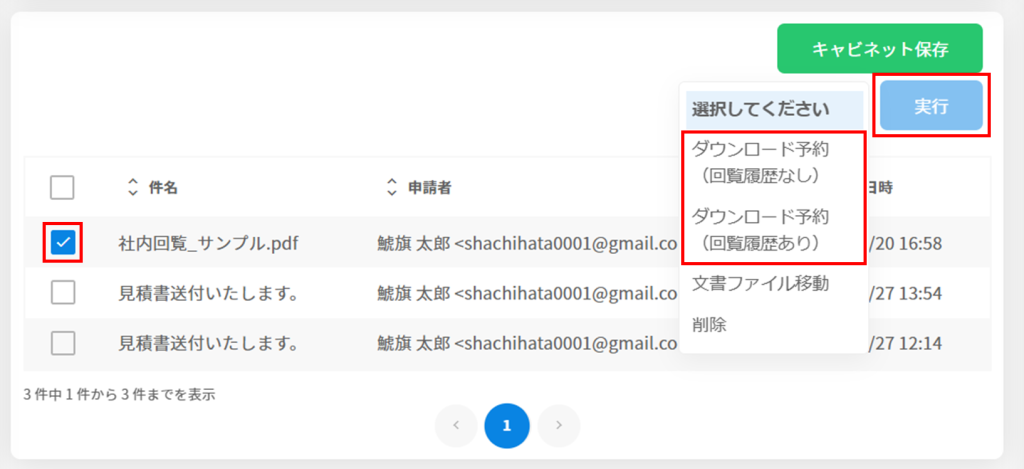
2.ファイル名を入力し、[ダウンロード予約]をクリックします。
※ファイル名は未入力でもダウンロード予約可能です。
選択した文書が1件かつ1タブのみの場合、拡張子はpdfとなります。
選択した文書が複数ある場合、拡張子はzipとなります。
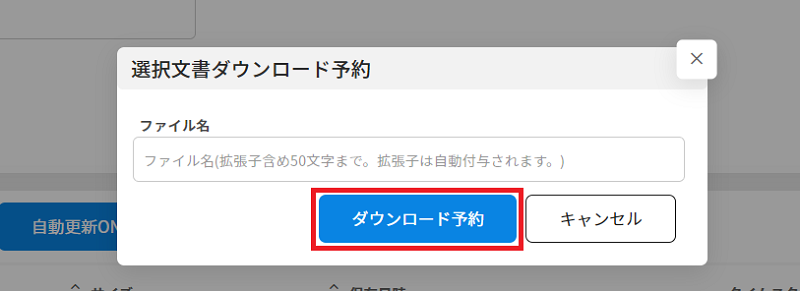
3. ダウンロード予約した文書は「ダウンロード状況確認」よりダウンロード可能です。
詳しくは、ダウンロード状況確認をご確認ください。
7添付ファイルのダウンロード
文書にファイルが添付されている場合、添付ファイルをダウンロードすることができます。
1.メニューバーより[長期保存キャビネット]をクリックします。
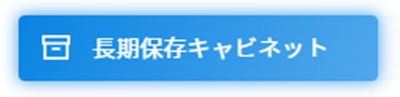
2.添付ファイル付きの文書をクリックし、詳細内容表示エリアを表示します。
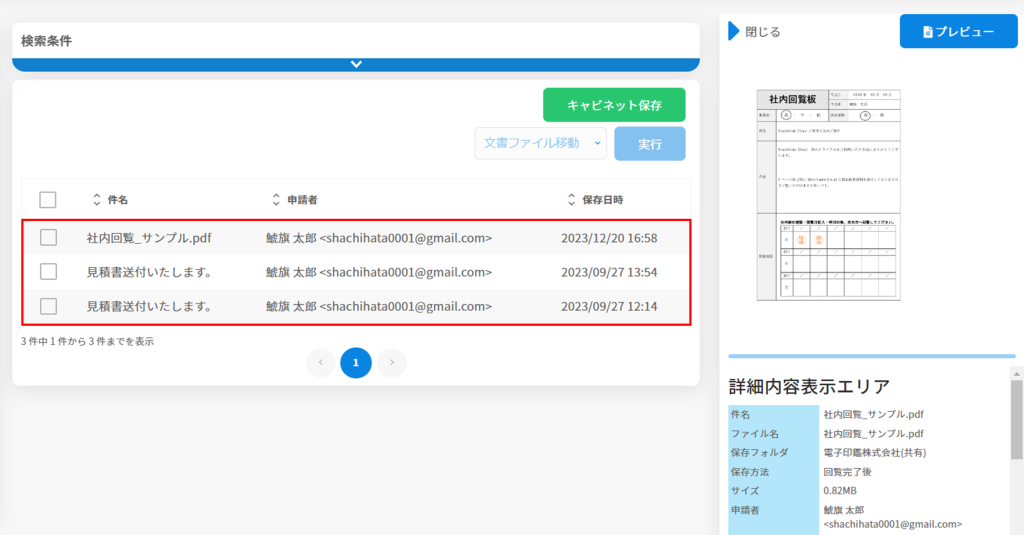
3. 「添付ファイル情報」より[ダウンロード]をクリックします。
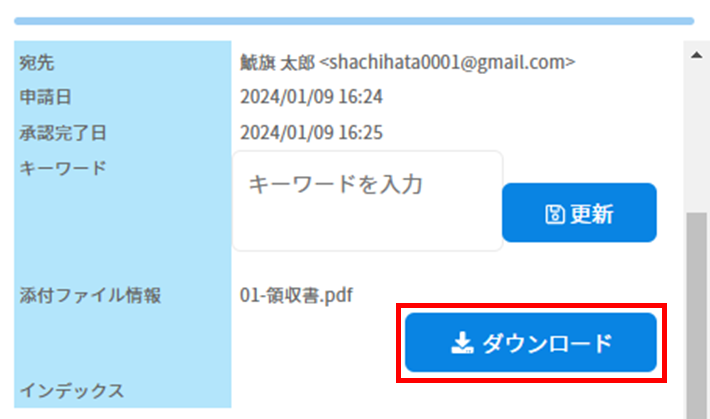
4.ダウンロード予約した文書は[ダウンロード状況確認]よりダウンロード可能です。
ダウンロード予約した文書のダウンロード方法についてはこちらからご確認ください。
8長期保存文書の削除
長期保存キャビネットより文書を削除します。
完了文書と同様に、自身が申請(送信)した文書を削除可能です。
※文書を削除した場合には、削除後に復元を行うことはできません。
管理者にて、利用者による文書データ削除可否の制御が可能です。
文書の自動保存、利用者による文書の削除可否設定についてはこちらからご確認ください。
1.削除したい文書にチェックを入れ、プルダウンより[削除]を選択し[実行]をクリックします。
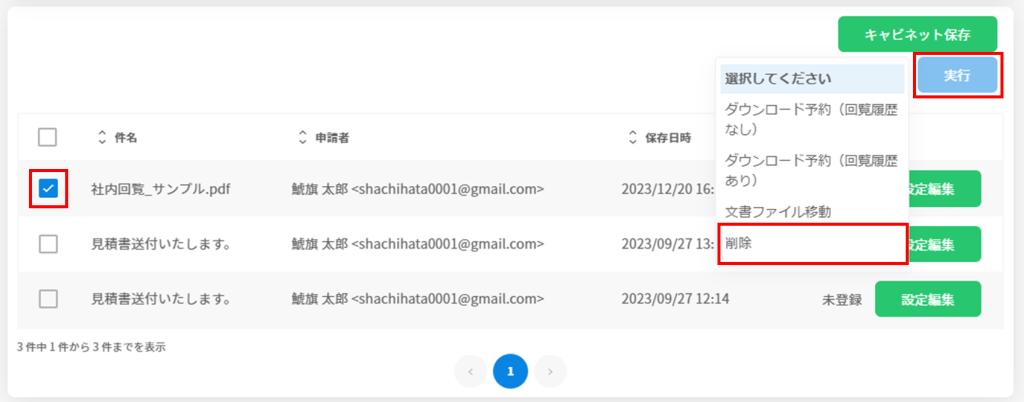
2.[はい]をクリックし、削除します。
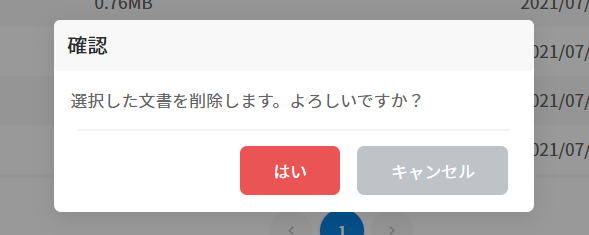
9タイムスタンプの自動更新設定
タイムスタンプの自動更新をONにすると、1年ごとにタイムスタンプが付与されます。
タイムスタンプは、PDFに付与される電子署名の有効期限を1年から10年に延長できるオプション機能です。
※この機能は別途オプションの「タイムスタンプ」を購入いただいている場合にご利用いただける機能になります。
※管理者にて、利用者によるタイムスタンプの自動更新設定の制御が可能です。
利用者によるタイムスタンプの自動更新設定の可否設定についてはこちらからご確認ください。
1.タイムスタンプの自動更新をONにしたい文書にチェックを入れ、プルダウンより[タイムスタンプ自動更新ON]を選択し[実行]ボタンをクリックします。
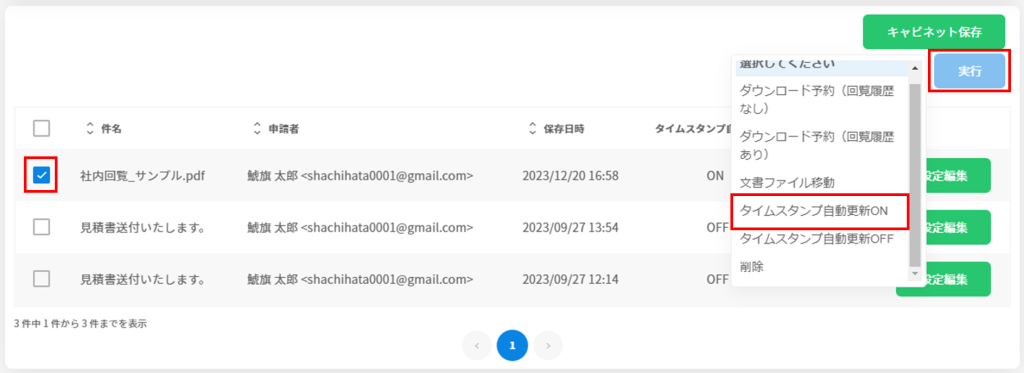
2.タイムスタンプの自動更新をOFFにする場合は、文書にチェックを入れ、プルダウンより[タイムスタンプ自動更新OFF]を選択し[実行]ボタンをクリックします。
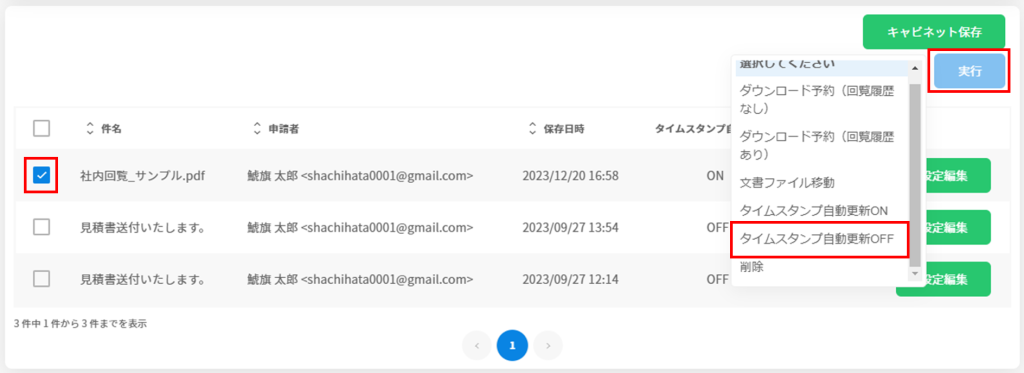
回覧を行いフォルダへ保存された場合は完了一覧・回覧一覧の詳細内容にて格納されたフォルダを確認出来ます。
《完了一覧》
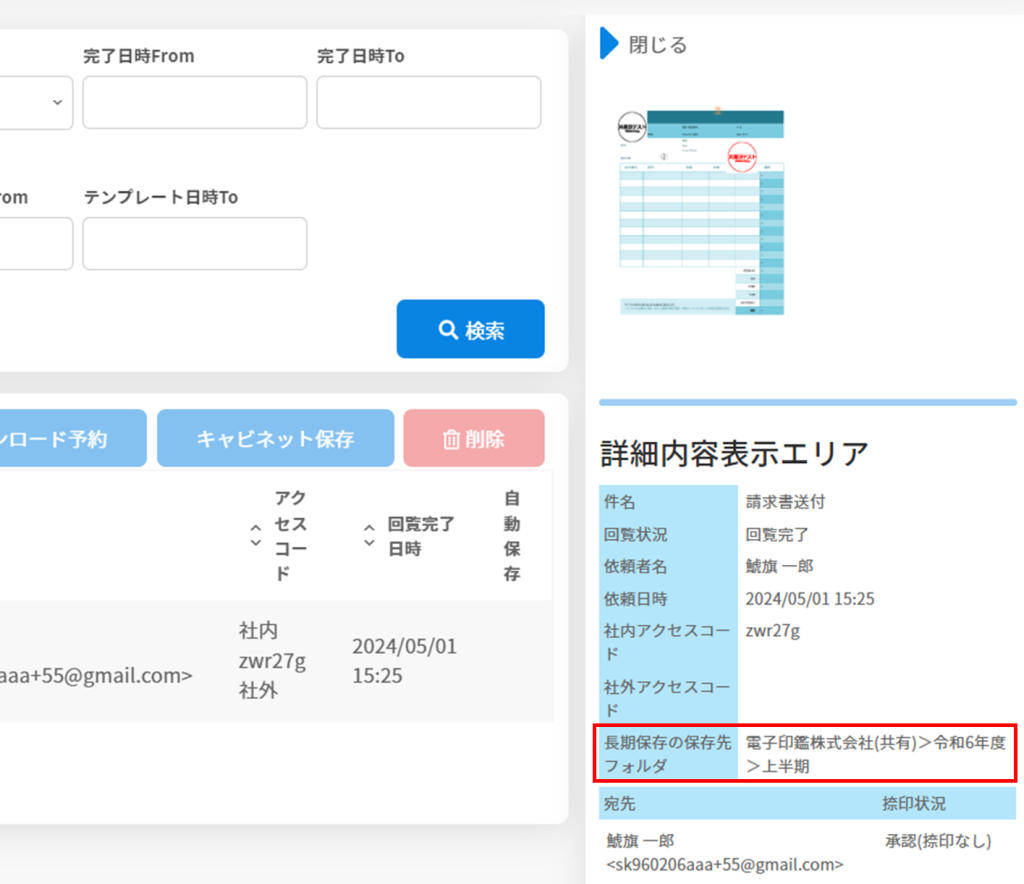
《回覧一覧》
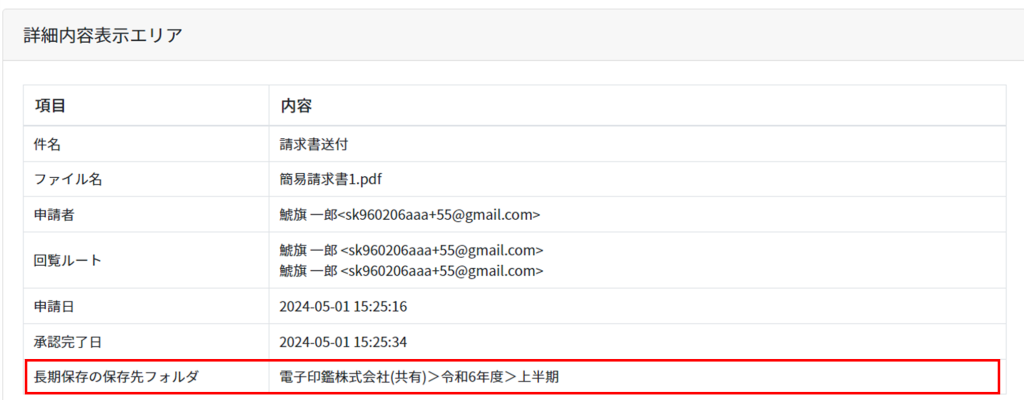
【関連リンク】
・文書の自動保存、利用者による文書の削除可否設定についてはこちらからご確認ください。
・フォルダのアクセス権設定についてはこちらからご確認ください。
・ダウンロード予約した文書のダウンロード方法についてはこちらからご確認ください。
・タイムスタンプの確認方法についてはこちらからご確認ください。
