閲覧ユーザーの操作
更新日 / 2024.03.01

更新日 / 2024.03.01

目次
閲覧ユーザーの操作方法について説明します。
回覧設定で閲覧ユーザーとして設定されたユーザーは、文書の閲覧、ダウンロード、メモの保存が行えます。
▼動画をみる
【注意】動画の内容から更新されています
更新内容:閲覧ユーザーは「閲覧一覧」より回覧中/回覧完了の文書を確認できます。(0:21~)
最新の手順は下記、「操作手順」よりご確認ください。
操作方法
利用者画面
1文書を閲覧する
1.左のメニューバーより[閲覧一覧]をクリックします。
2.検索条件を設定し[検索]ボタンをクリックします。
検索条件を複数設定することでAND検索が行えます。

3.確認したい文書をクリックし、右下の[表示]ボタンをクリックします。
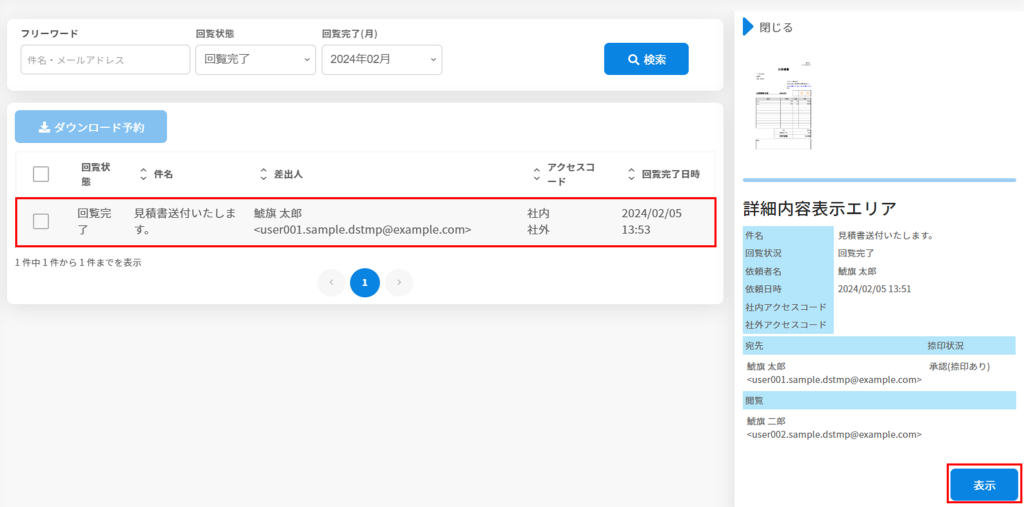
4.文書が表示されます。
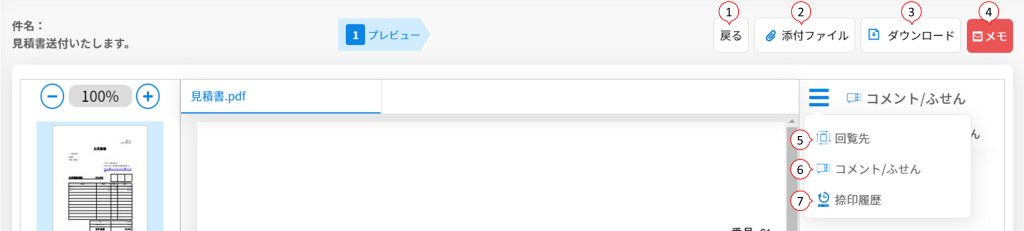
| ① | 閲覧一覧に戻ります。 |
| ② | 文書に添付されたファイルをダウンロードできます。 |
| ③ | 現在表示している文書をダウンロードできます。 |
| ④ | メモを入力し保存できます。保存したメモは本人のみ閲覧可能です。 |
| ⑤ | 文書の回覧先を確認できます。 |
| ⑥ | 他のユーザーが追加したコメントを確認できます。 |
| ⑦ | 文書の捺印履歴を確認できます。 |
2メモの保存
閲覧文書にメモを残すことができます。
メモの内容は、保存した本人のみ閲覧可能です。
1.プレビュー画面右上の[メモ]をクリックします。

2.メモ欄に内容を入力し、[保存]をクリックします。
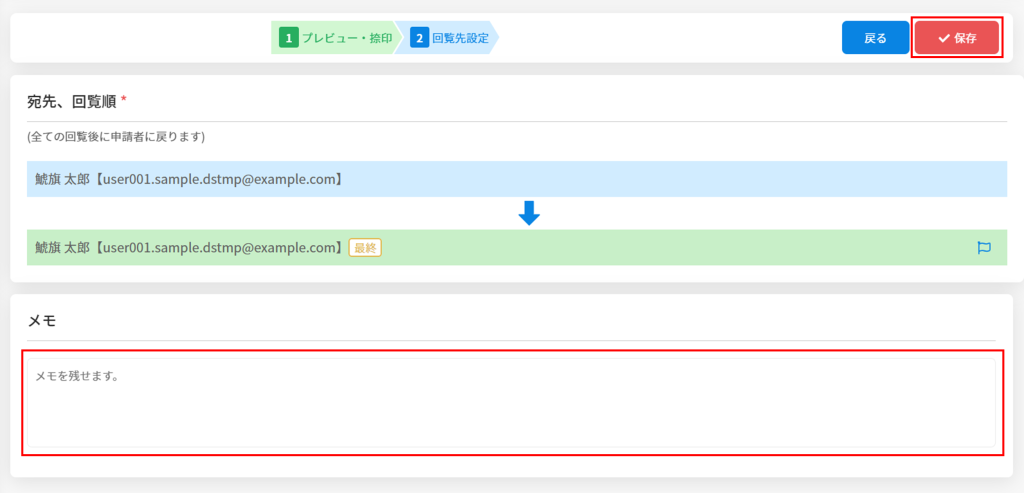
再度プレビュー画面の [メモ] をクリックすると、保存したメモの確認・修正ができます。
【関連リンク】
▼利用者向け
・回覧申請時の閲覧ユーザー設定
