

目次
スケジューラの予定をiOSカレンダーと連携することができます。
※カレンダー連携を使用するには管理者による利用設定が必要です。
操作方法
利用者画面
1iOS版 カレンダー連携設定方法
1.ご利用のiPhoneで[設定]を開き、[アプリ]>[カレンダー]>[カレンダーアカウント]>[アカウントを追加]>[その他]をタップし、[CalDAVアカウントを追加]を選択します。
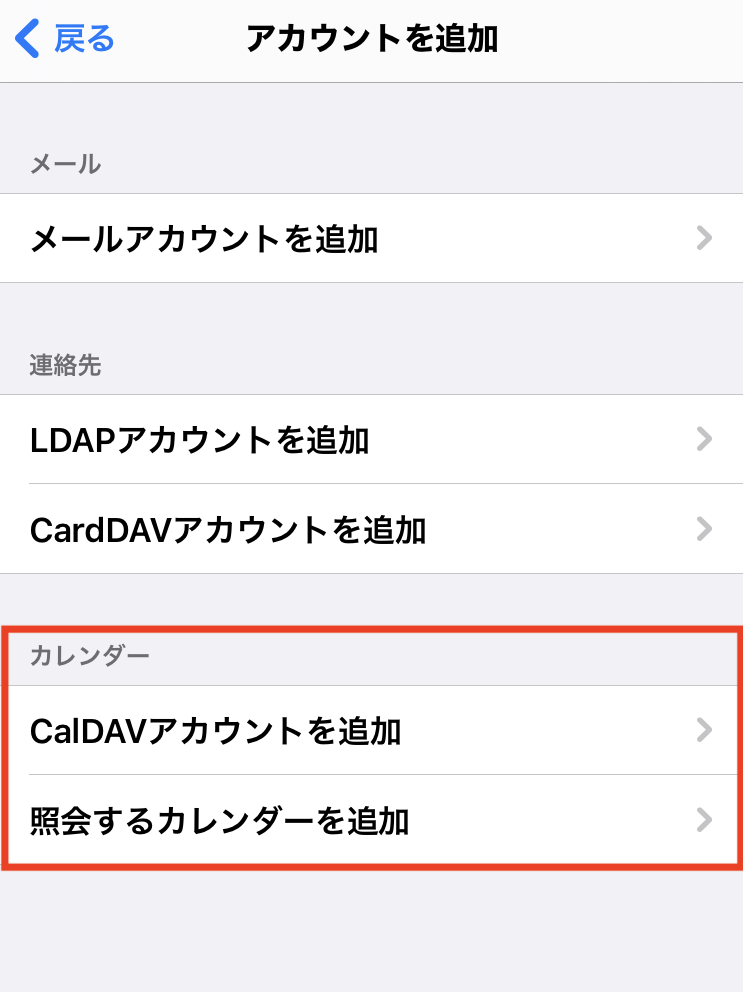
2.「サーバー」「ユーザー名」「パスワード」「説明」を入力するフォームを表示します。
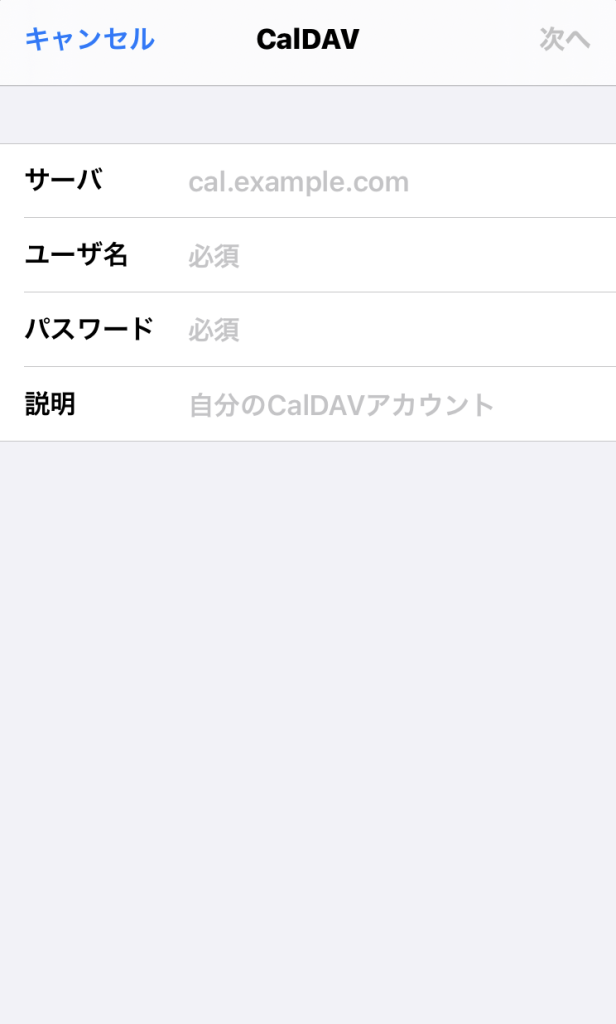
3.次にShachihataClouの[ポータル]-[スケジューラ]をクリックします。
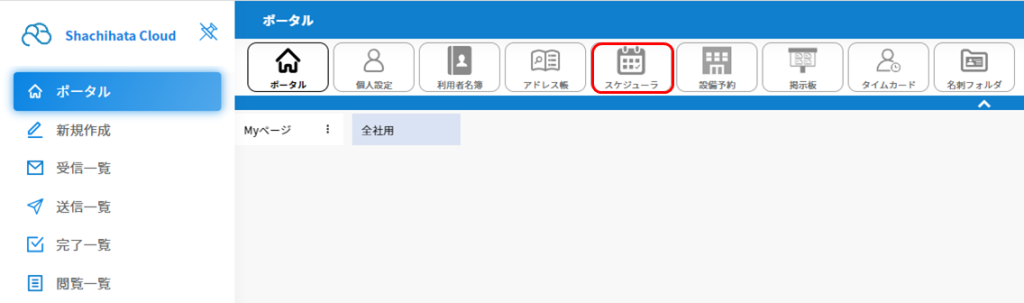
4.右上の[設定]ボタン(歯車のマーク)をクリックし、「カレンダー連携情報」のプルダウンから、連携を行いたいスケジューラを選択します。
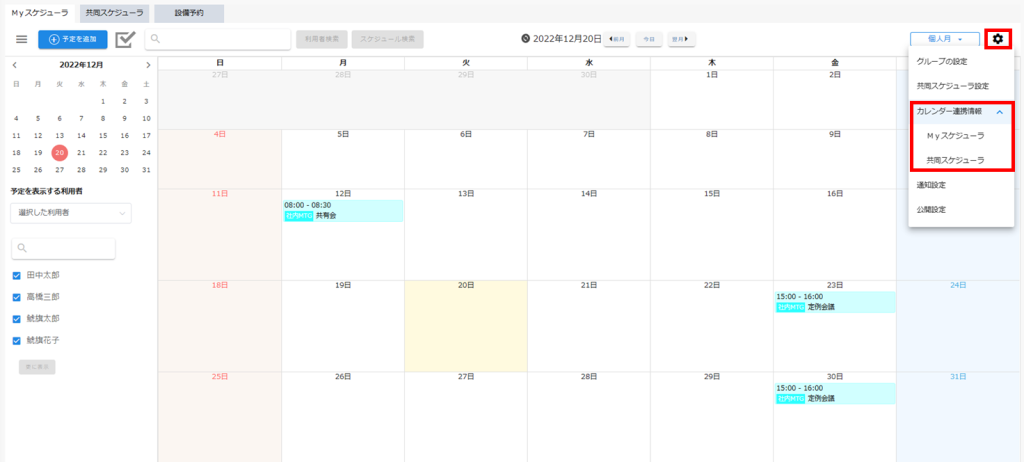
5.「サーバーURL」「ユーザー名」「パスワード」が表示されます。
「パスワード」を確認する際は「パスワードを表示する」のチェックボックスにチェックを入れます。
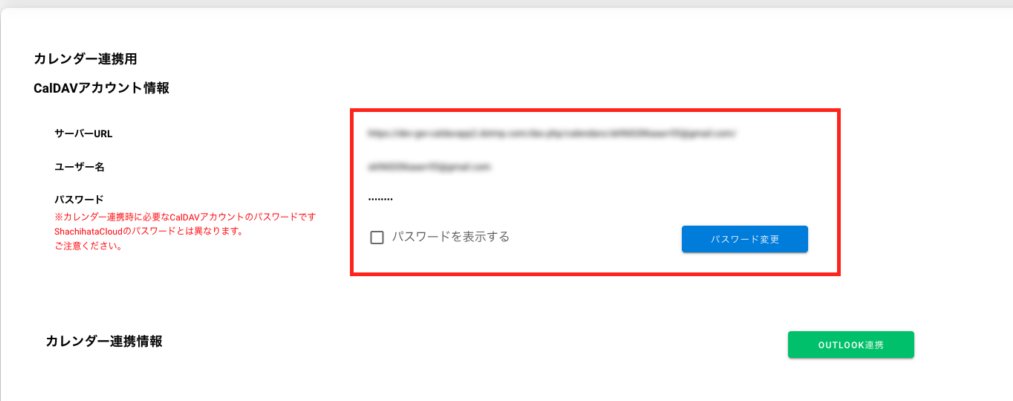
6.iPhoneの入力フォームに「サーバ」「ユーザー名」「パスワード」を入力し、[保存]ボタンをタップします。

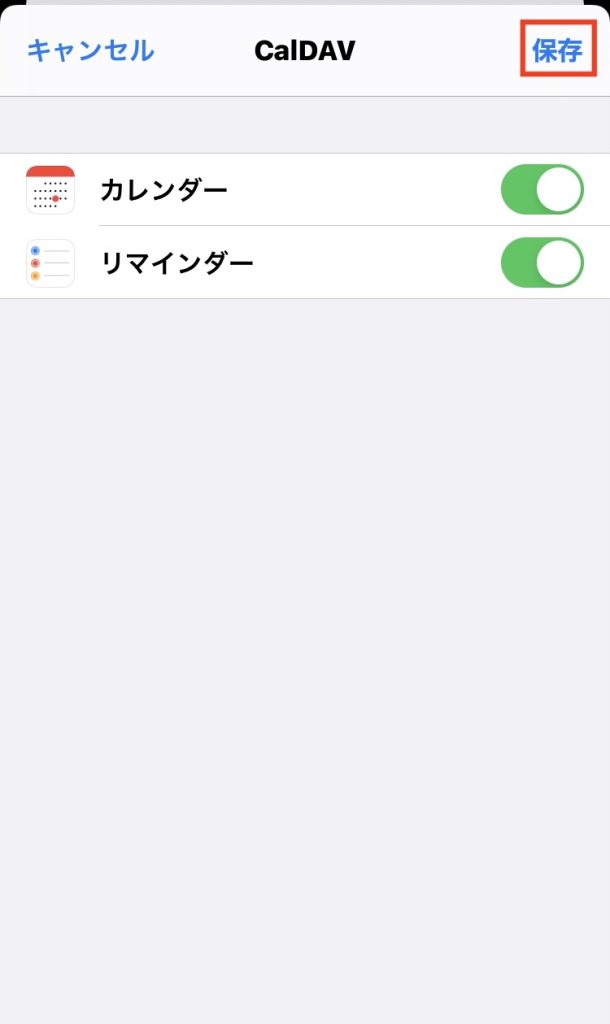
以上の手順でiOSカレンダーとの連携が完了です。
※登録したアカウント名に「@」が入っている場合iOS上で文字化けし「%40」と表記する場合があります。
データ上では問題ございませんのでご了承下さい。
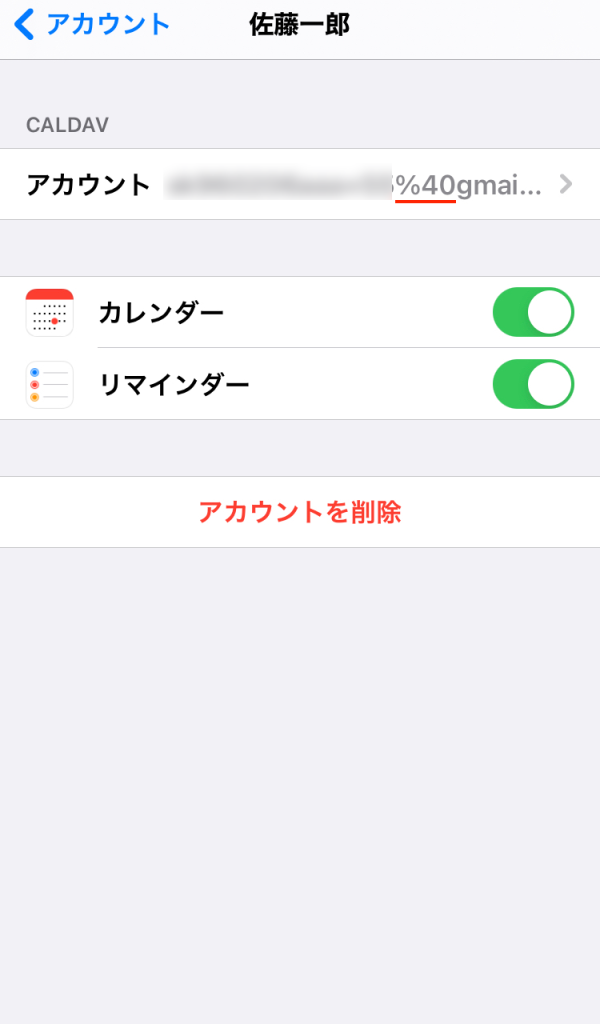
【カレンダー名の変更】
連携したカレンダー名が「default calendar」と表示されています。
カレンダー名の変更も可能です。
1.iOSカレンダー下部の[カレンダー]をタップします。
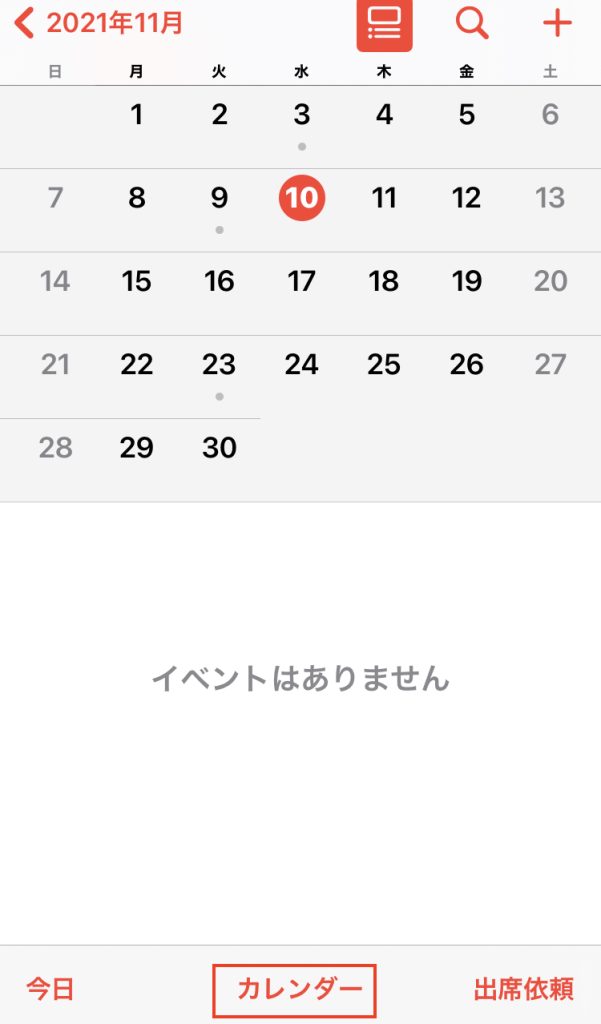
2.設定したカレンダーの[i]マークをタップします。
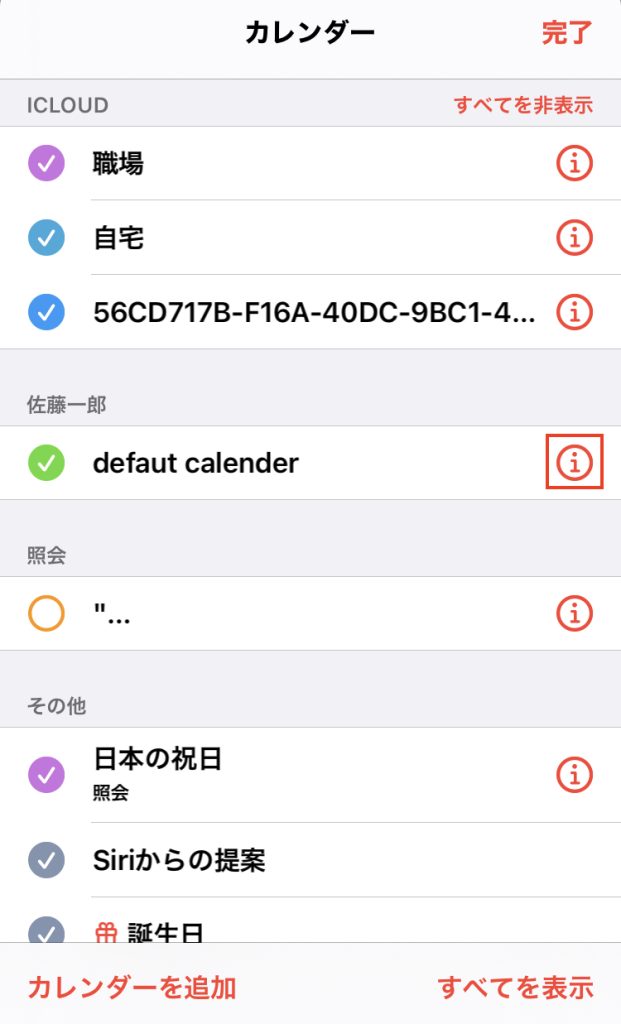
3.カレンダー名を変更し[完了]をタップします。
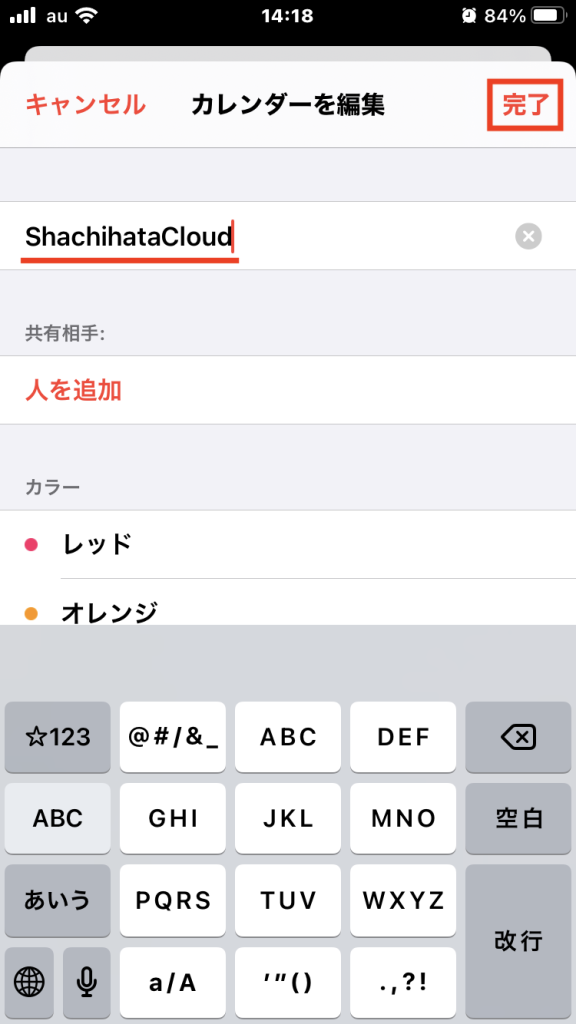
4.カレンダー名が変更されます。
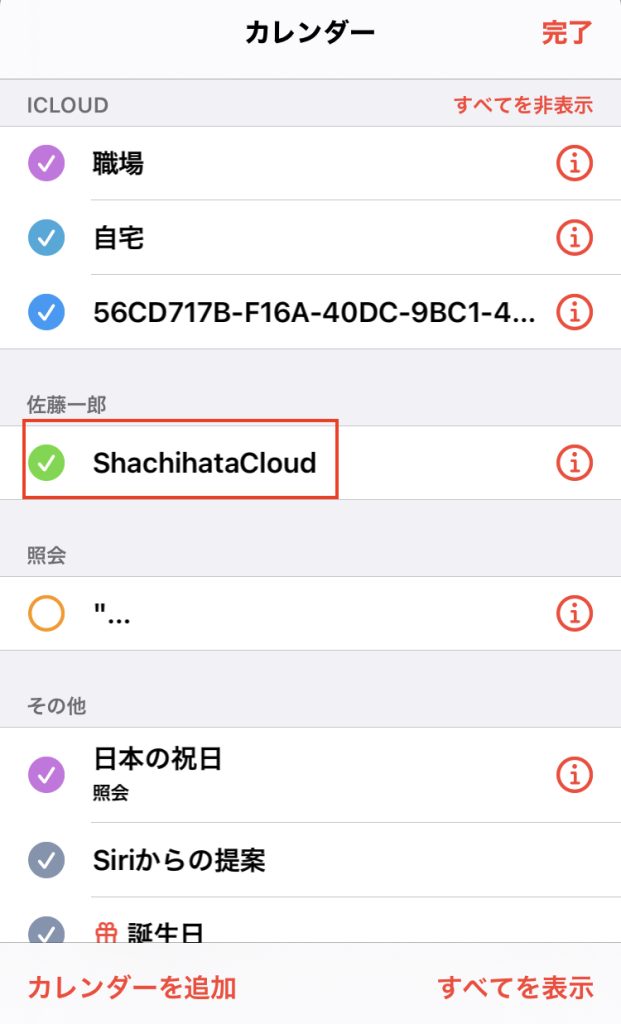
2スケジュール同期
1.iPhoneでカレンダーを開き、スケジュールを入力して連携したカレンダーをタップします。
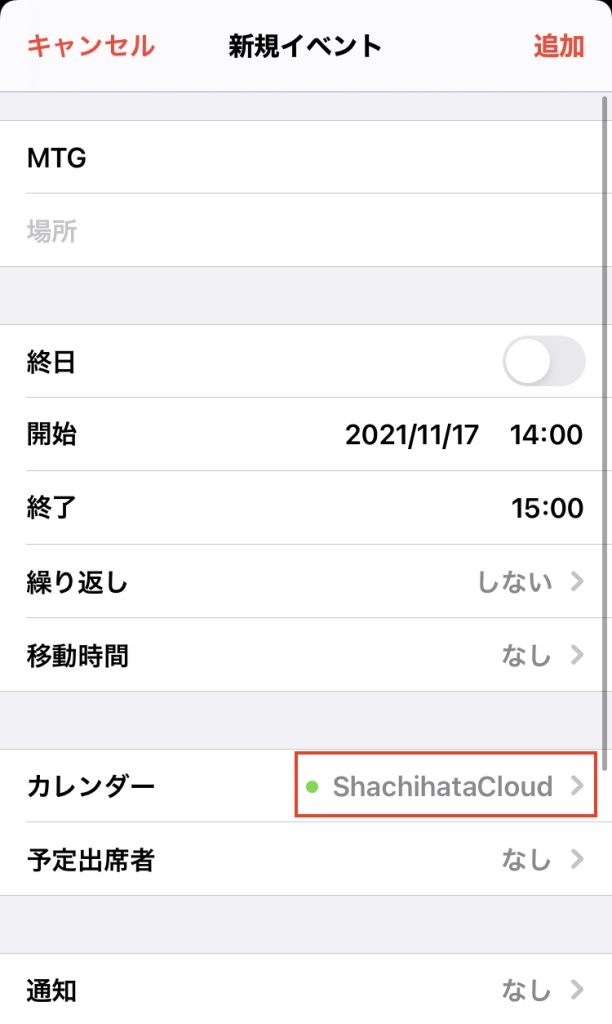
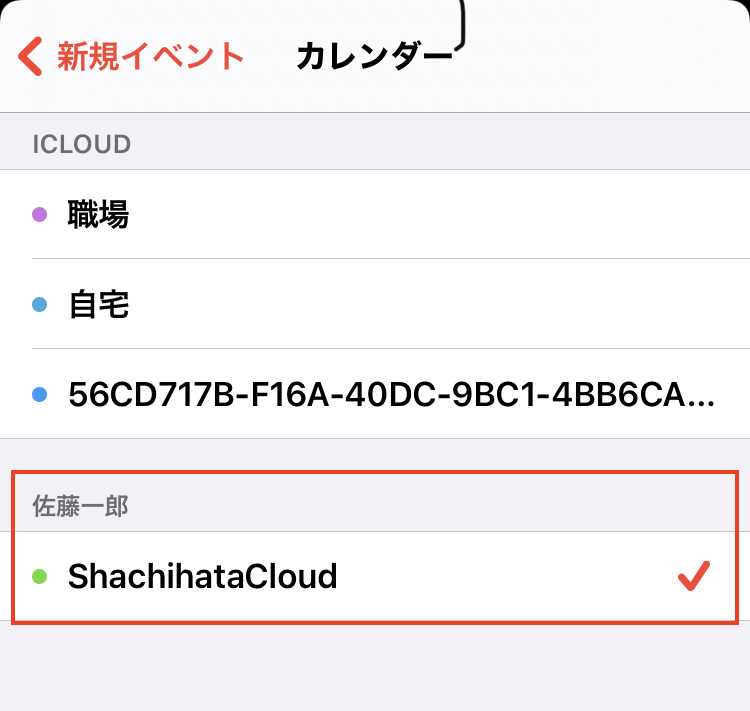
2.[追加]をタップします。
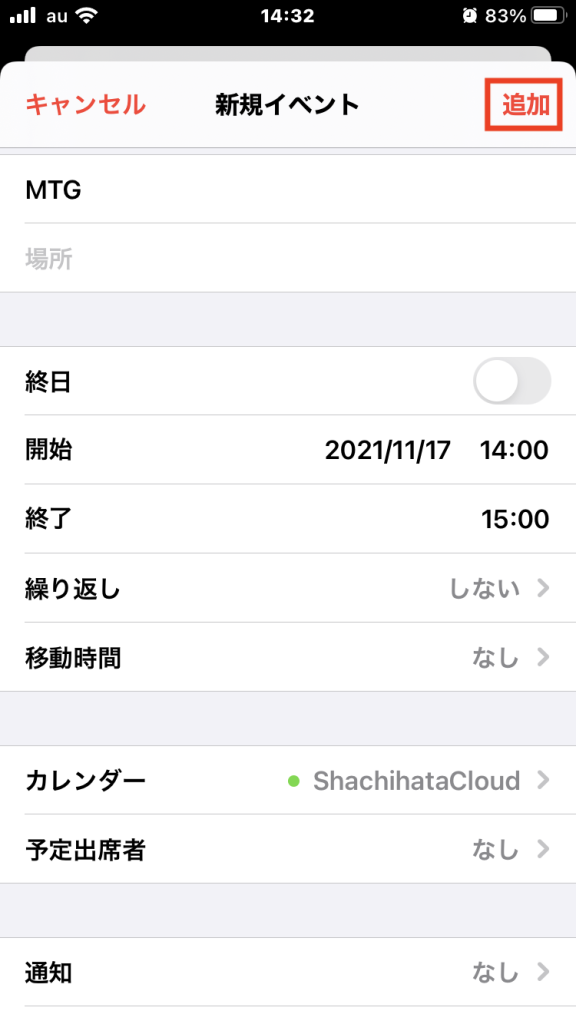
3.追加したスケジュールはShachihataCloudの[スケジューラ]に同期されます。
※反映までに2~3分かかる場合があります。
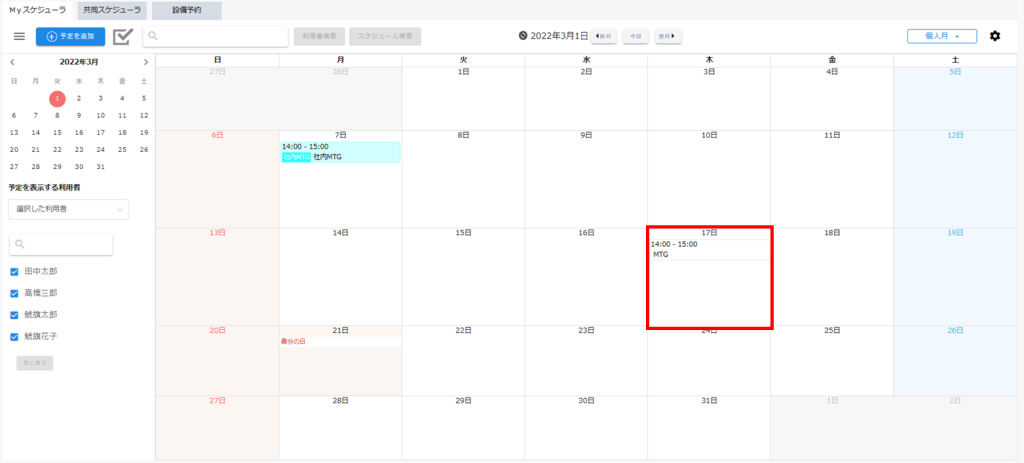
4.Shachihata Cloudの[スケジューラ]で追加したスケジュールもiOSカレンダーに同期されます。
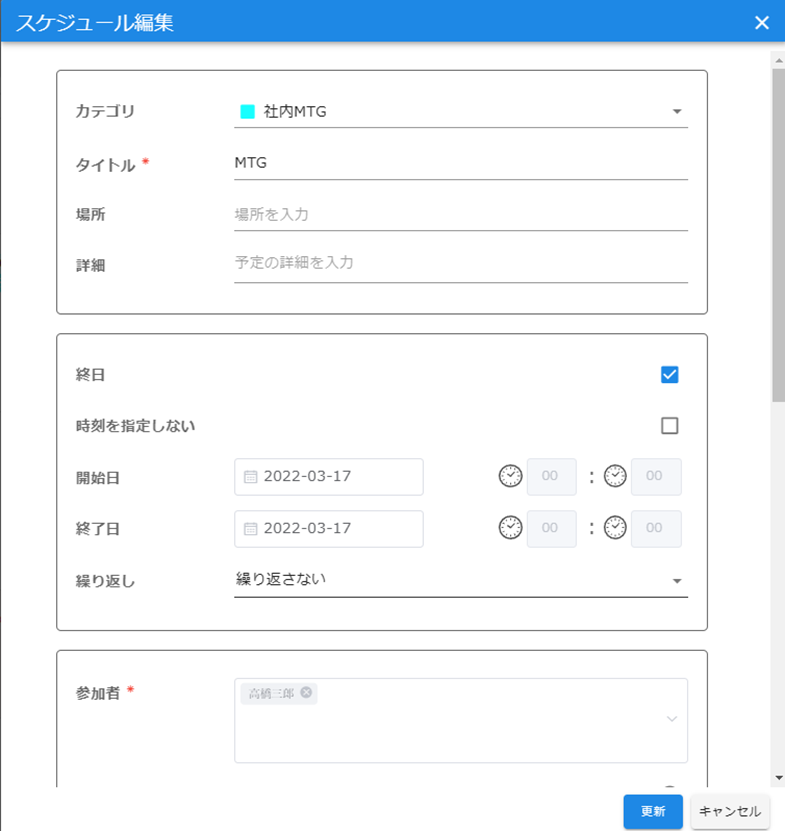
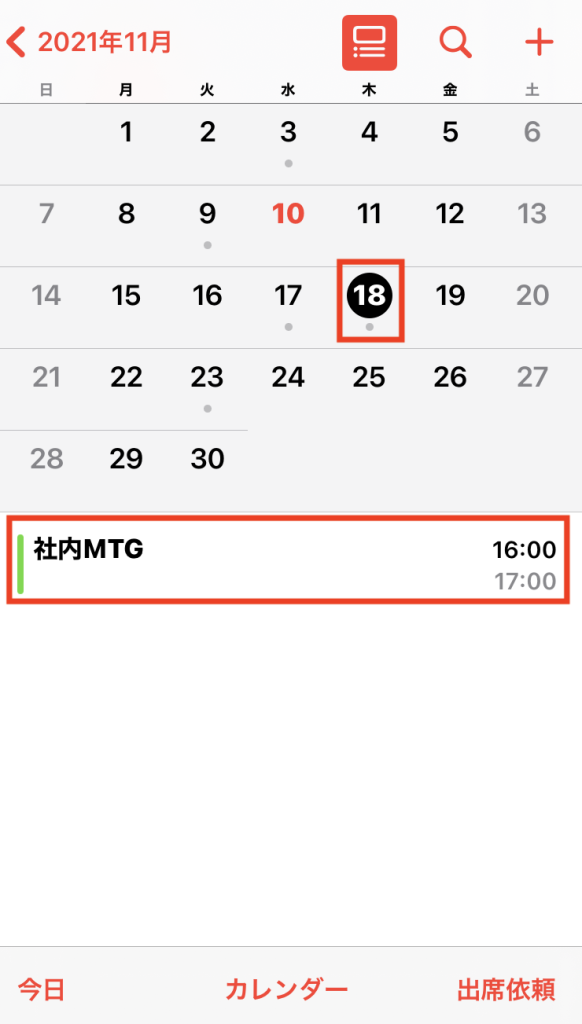
【関連リンク】
▼利用者向け
・スケジューラに予定を追加する
