

目次
利用者個人の予定管理や、社員間でのスケジュールの共有、会議室などの設備の予約が行えます。
操作手順
利用者画面
1スケジュールの追加
1.メニューバーより[ポータル]-[スケジューラ]をクリックします。
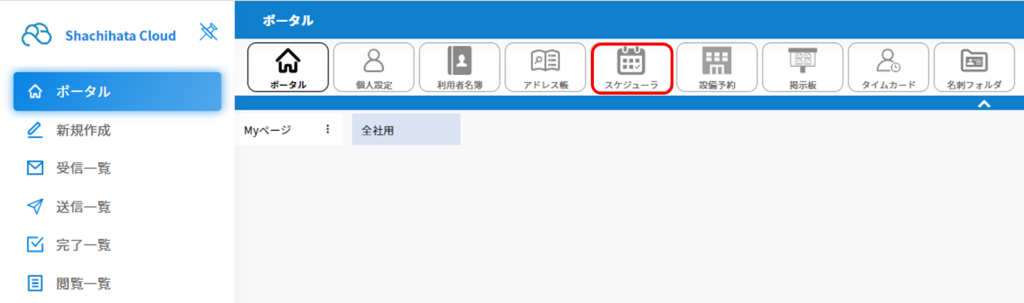
2.左上の[⊕予定を追加]ボタンをクリック、またはスケジュールを追加したい日付をクリックします。
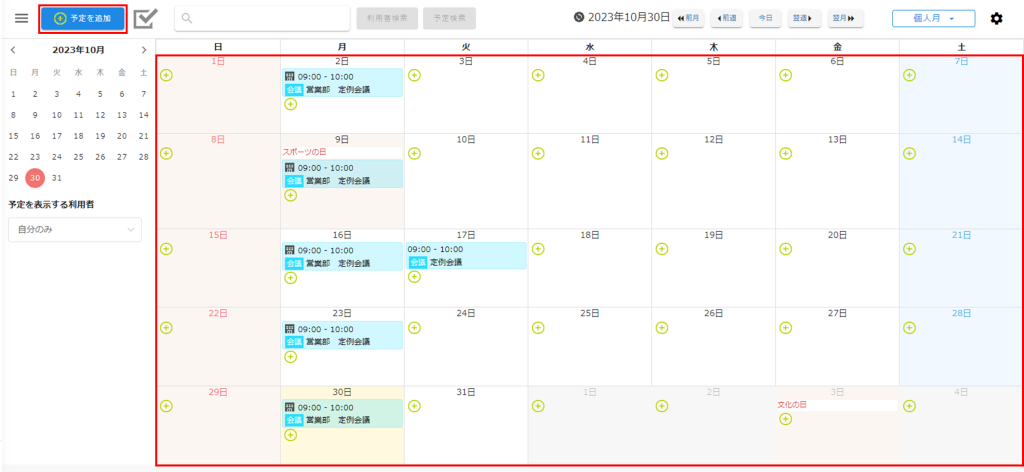
3.予定の内容を入力します。
スケジュールの種別・タイトル・予定の詳細を設定します。
※種別を選択する際には、あらかじめ管理者による種別の登録が必要です。
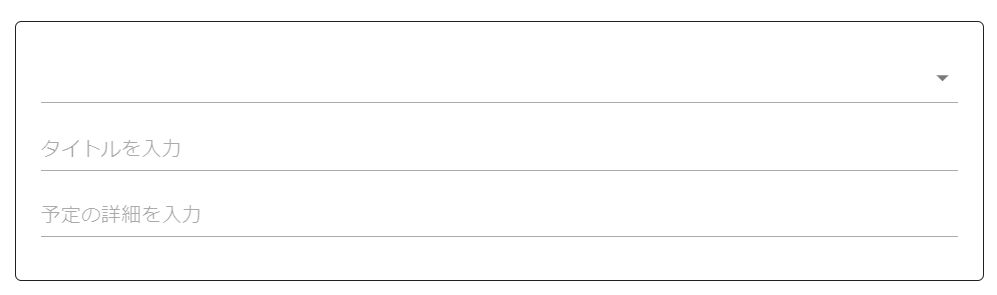
開始日時と終了日時を設定します。
終日:1日全体を予定として登録し、特定の時間を指定しない場合に使います。
他の予定と時間が重なる場合、重複とみなされます。
時刻を指定しない:予定の時刻を特定しない場合に使います。
終日とは異なり、他の予定との時間の重なりは考慮されません。
【繰り返しの設定】
一定の間隔ごとに同じスケジュールを登録できます。
メニューより繰り返しの間隔を設定してください。
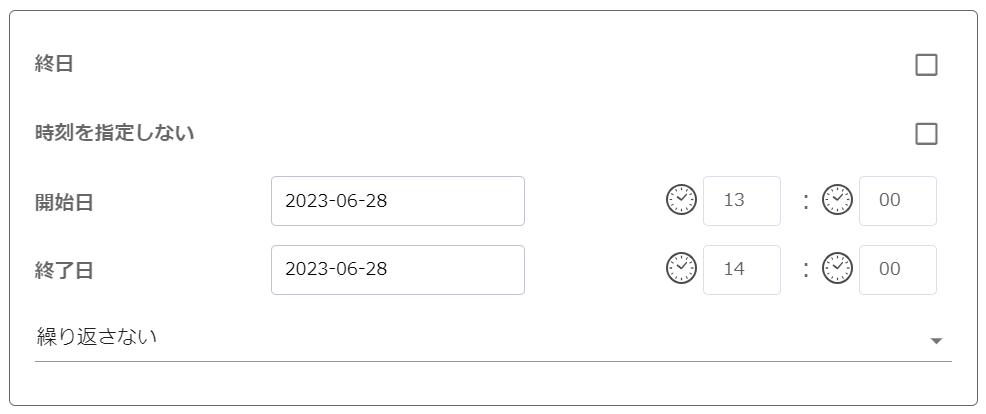
参加者を設定します。
Myスケジューラの場合、参加者の設定は必須です。
共同スケジューラの場合、参加者の設定は任意です。
参加者に設定された利用者は、Myスケジューラにも予定が反映されます。
参加者に設定されていないメンバーは、共同スケジューラからのみ予定の閲覧が可能です。
【参加者による予定の編集】
許可する :参加者は予定の編集が行えます。
許可しない:参加者は予定の編集は閲覧のみ行えます。
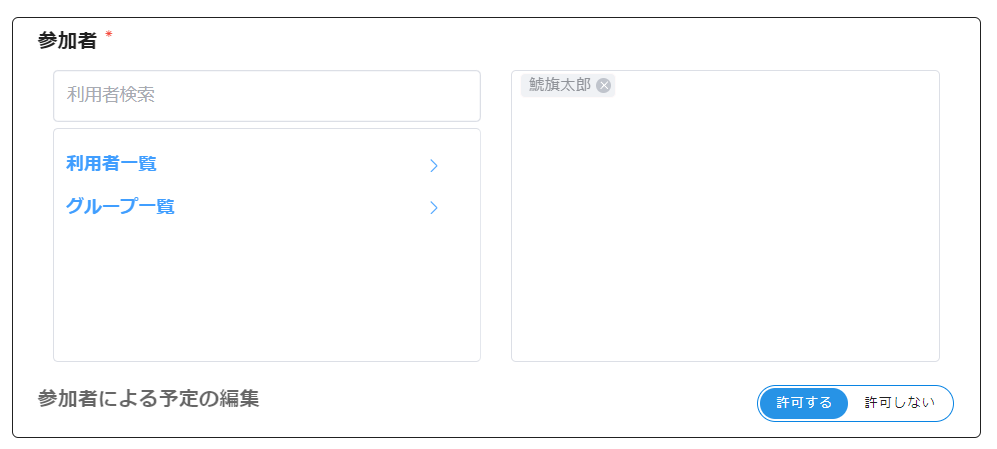
開催場所を設定します。
設備から選択することで、設備予約にて設備を軸とした予定を表示させることが可能です。
※設備を選択する際には、あらかじめ管理者による設備の登録が必要です。
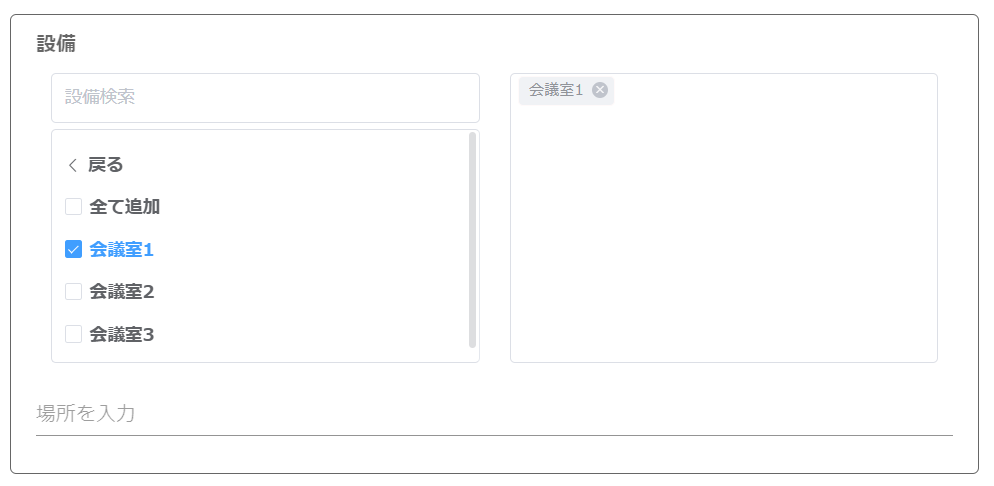
予定にファイルの添付が可能です。
[添付ファイル]をクリックしてファイルを選択します。最大50MB×10ファイルまで添付ができます。

予定の公開設定をします。
公開:全ての利用者が予定を確認できます。
時刻のみ:予定の時刻のみ表示されます。参加者のみ予定の詳細を確認できます。
非公開:予定の参加者のみに表示されます。
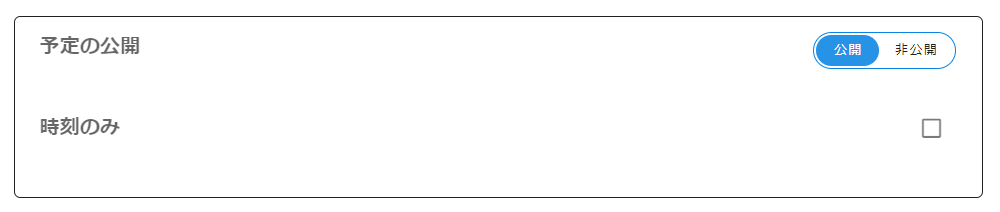
通知を送るタイミングとメール通知の有無を設定します。
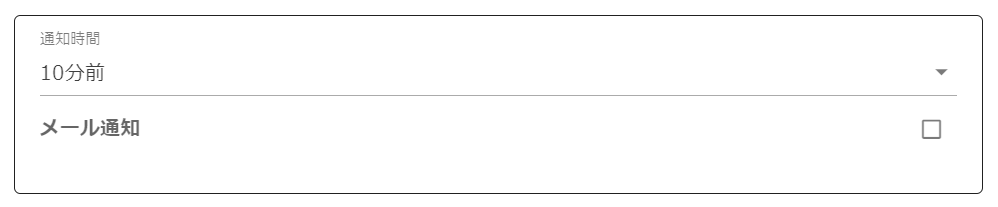
代理承認設定をします。
代理承認を許可する(チェックを入れる)と、予定の期間内に自身に回覧された文書は、自動で代理承認設定したユーザーに送られ、代わりに承認が行われます。
代理承認ユーザーの設定方法はこちらをご確認ください。

4.[追加]をクリックし、保存します。
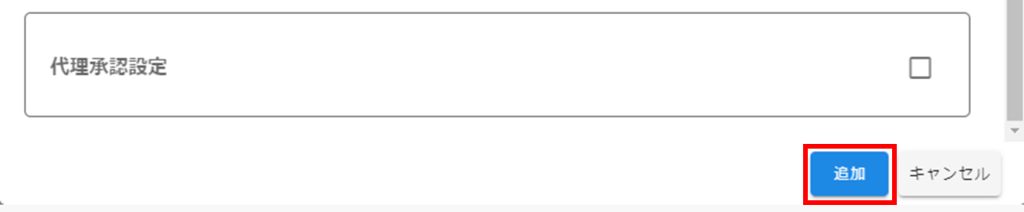
カテゴリを選択した場合、設定した色とタイトルを表示します。
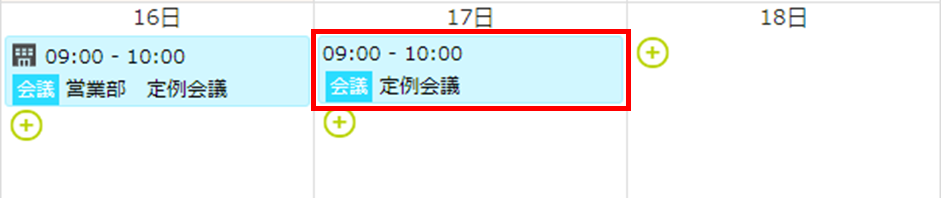
5.作成したスケジュールをコピーして登録することもできます。
コピーしたいスケジュール詳細を開き、[コピーして登録する]ボタンをクリックして複製します。
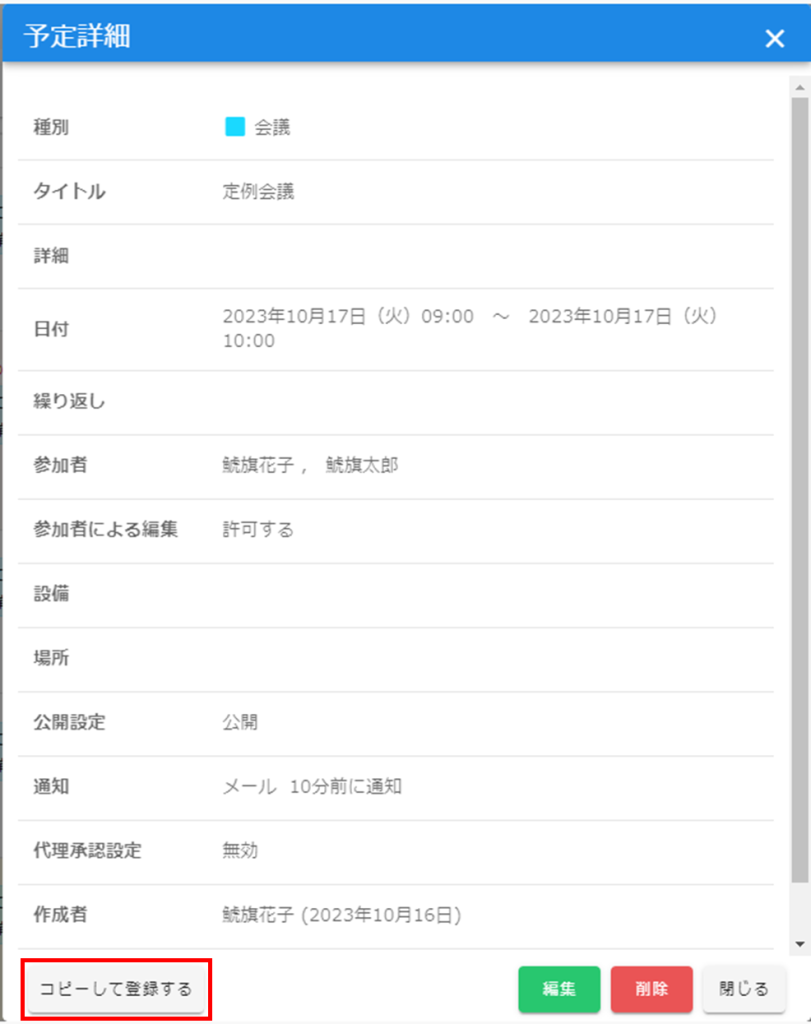
※スケジュールの時間が重複している場合
該当する参加者名の横に!マークを表示します。
管理者によって「アプリ制限設定」が不可の場合、同じ時間に後から登録したスケジュールが自動でエラーとなります。
なお、設備の重複予約はできず、後から登録したスケジュールが自動でエラーとなります。

2スケジュールの閲覧
表示する利用者の設定は4種類から選択できます。
※スケジューラの予定保持期間を予定の終了日から2年です。
2年以上保持したい場合、有償となります。
【表示方法①】選択した利用者
1.画面左側の「予定を表示する利用者」のプルダウンから「選択した利用者」を選択をします。
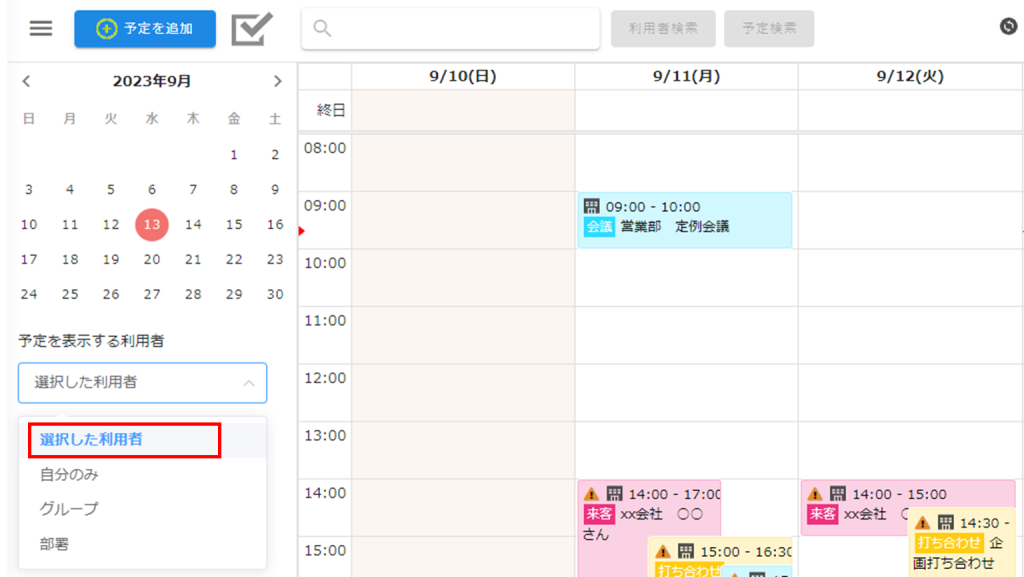
2.閲覧をしたい利用者にチェックを入れ、利用者のスケジュールを表示します。
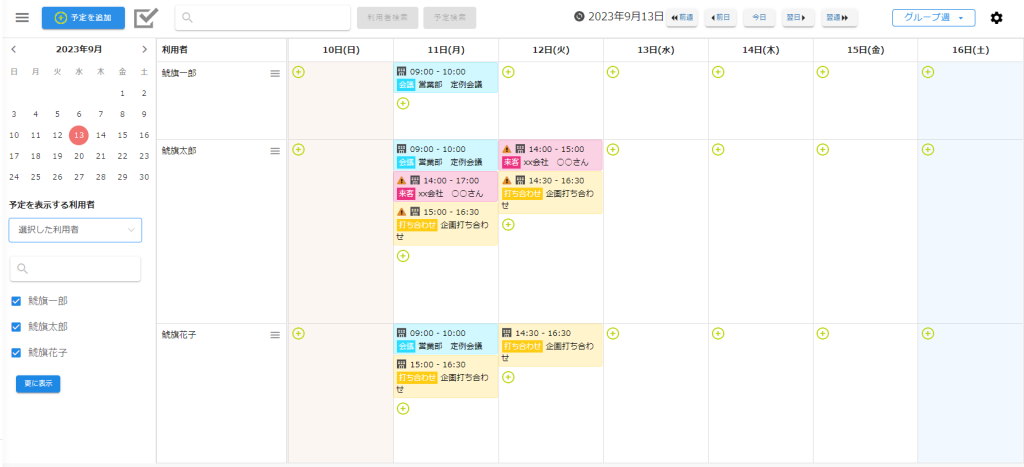
【表示方法②】自分のみ
1.画面左側の「予定を表示する利用者」のプルダウンから「自分のみ」を選択をします。
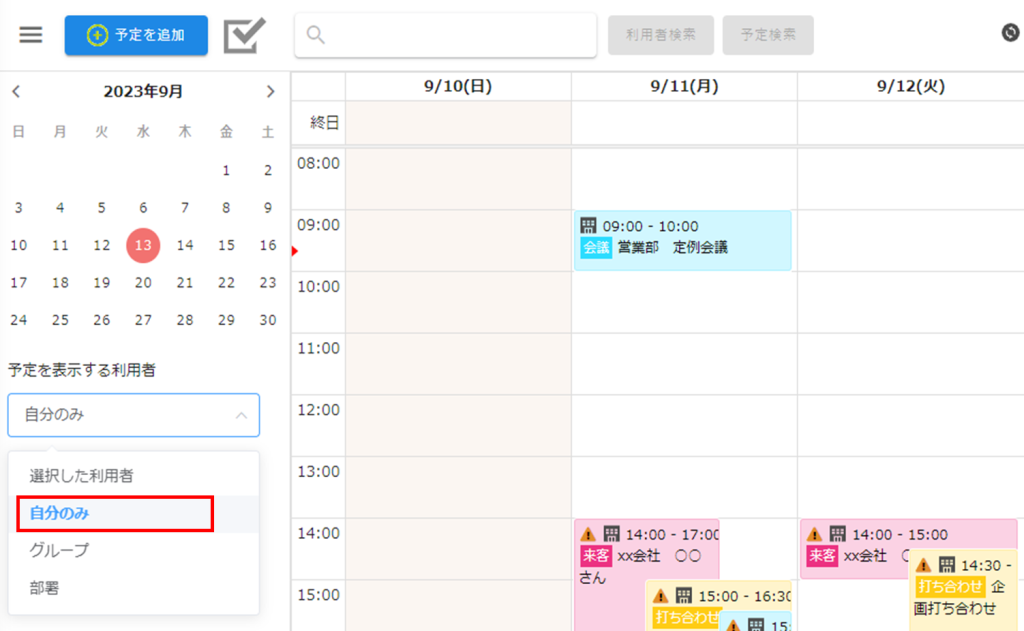
2.自分の予定のみ表示されます。
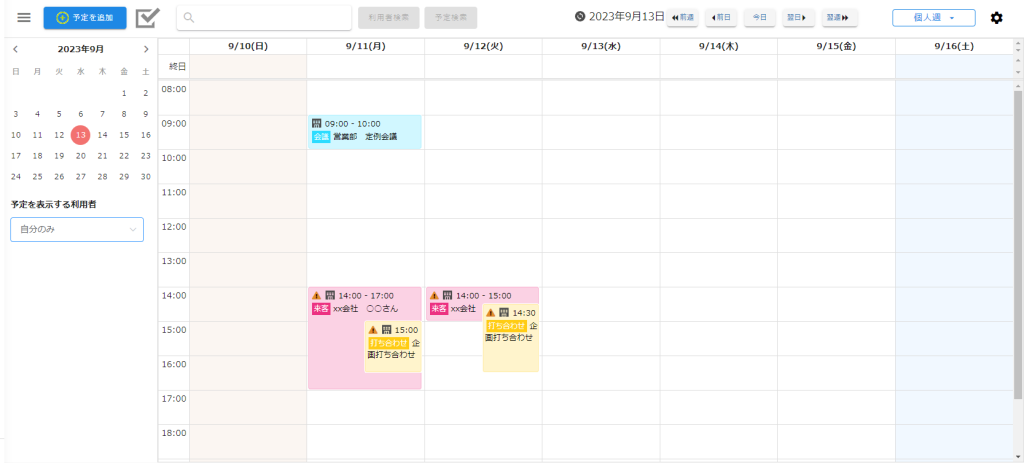
【表示方法③】グループ
1.画面左側の「予定を表示する利用者」のプルダウンから「グループ」を選択をします。
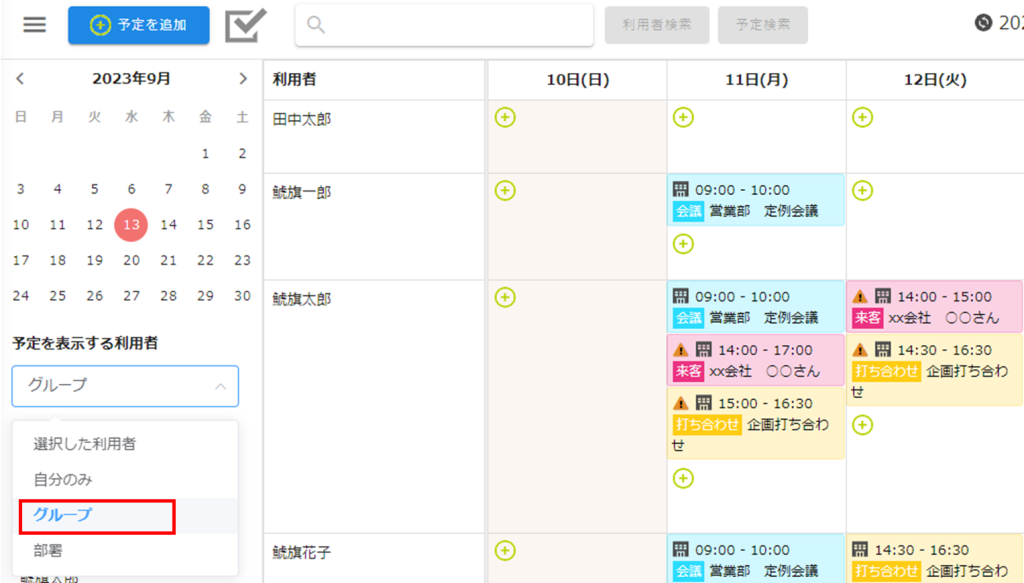
2.プルダウンより閲覧をしたいグループを選択し、グループのスケジュールを表示します。
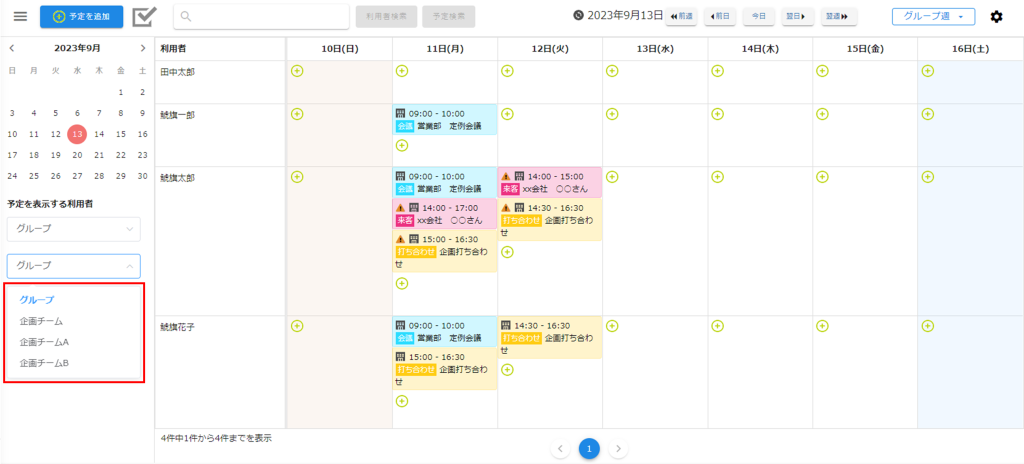
▼グループの作成方法はこちら
https://help.dstmp.com/help/mygroup-setting/
【表示方法④】部署
1.画面左側の「予定を表示する利用者」のプルダウンから「部署」を選択をします。
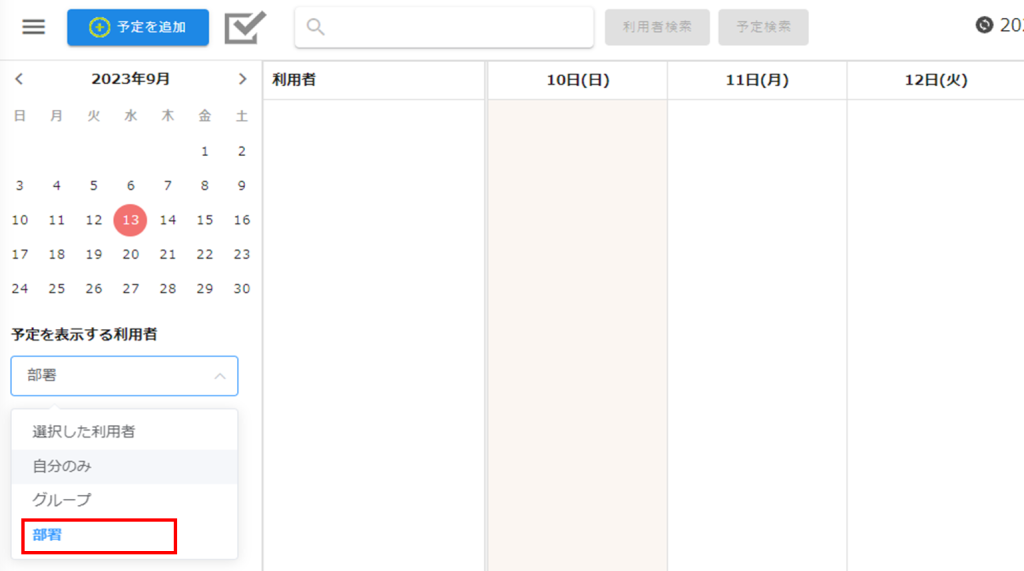
2.プルダウンより閲覧をしたい部署を選択し、部署のスケジュールを表示します。
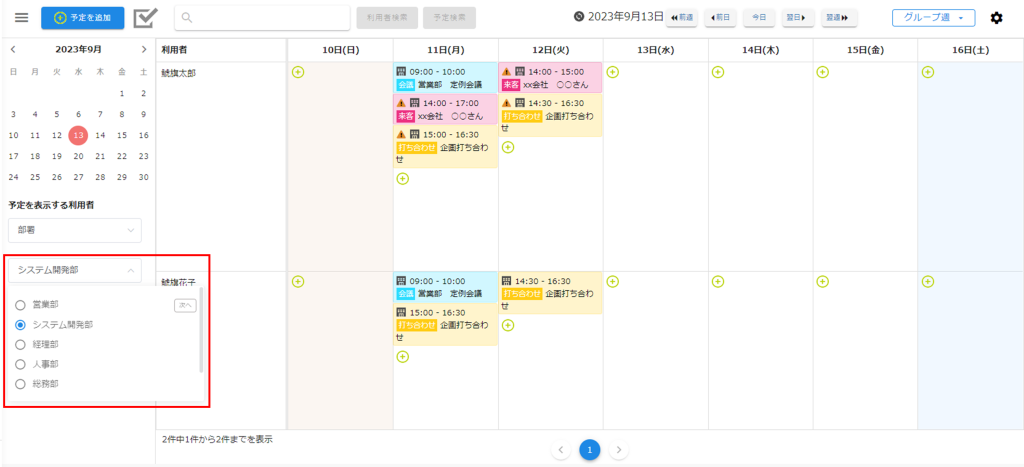
3表示形式の変更
スケジューラ画面に右上の表示メニューをクリックすると、スケジューラの表示形式を変更できます。
「グループ日」「グループ週」「グループ月」いずれかを選択し利用者を選択すると、利用者毎にスケジュールを表示します。
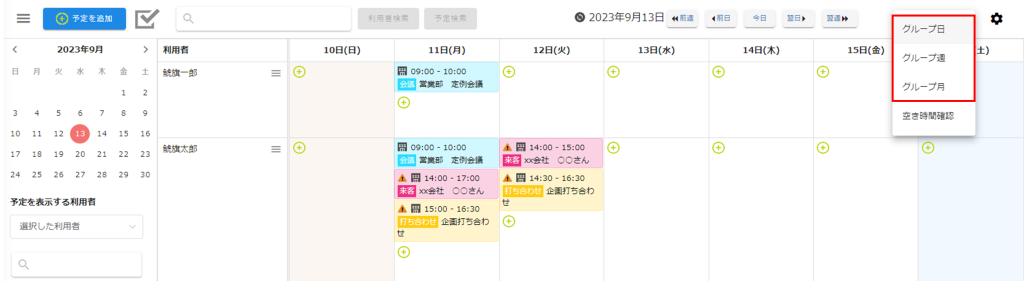
【空き時間確認】
選択している利用者の予定を時間帯ごとに確認することができます。
1.[空き時間確認]をクリックします。
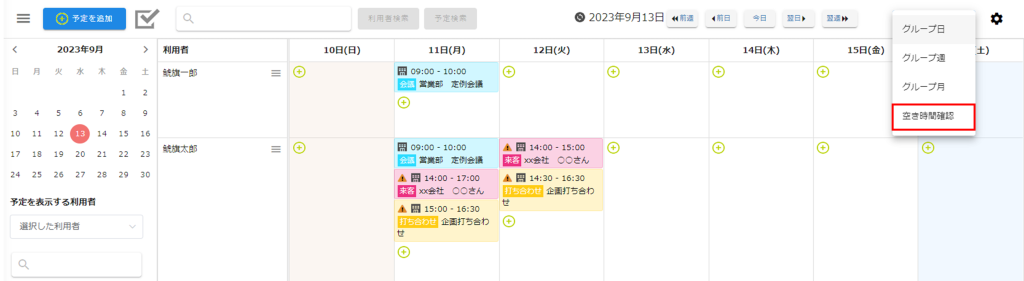
2.予定をクリックすると時間帯が重なっている「予定一覧」が表示されます。
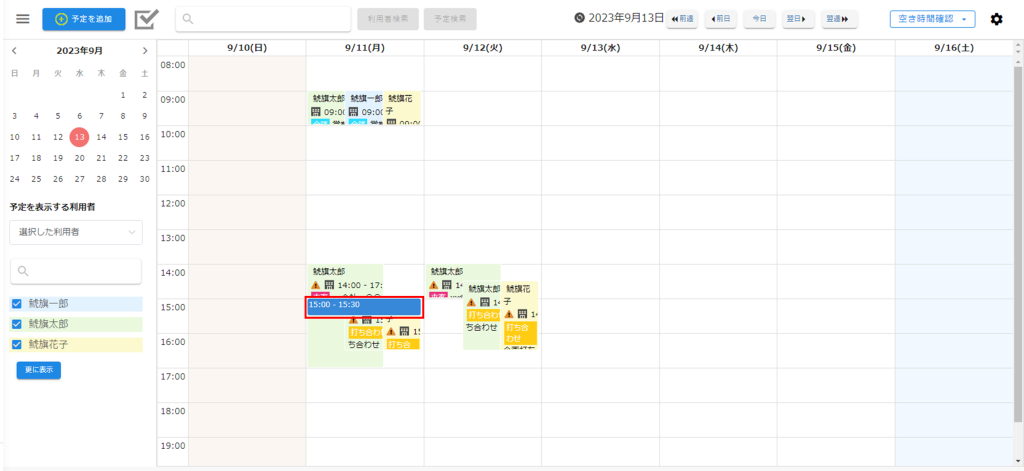
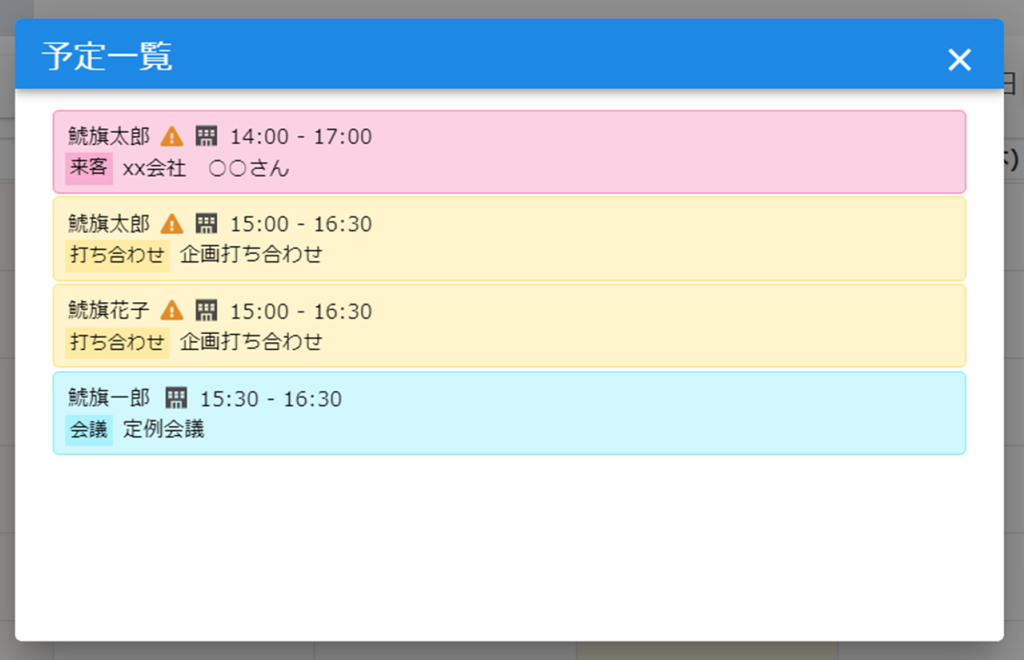
3.「予定一覧」から予定をクリックすることで「予定詳細」が確認できます。
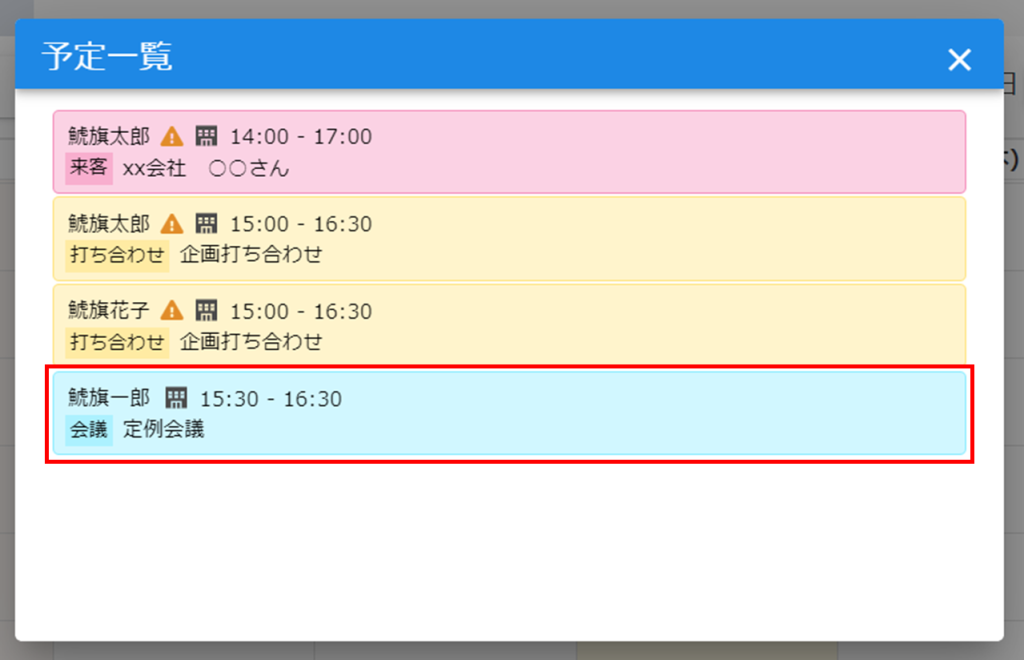
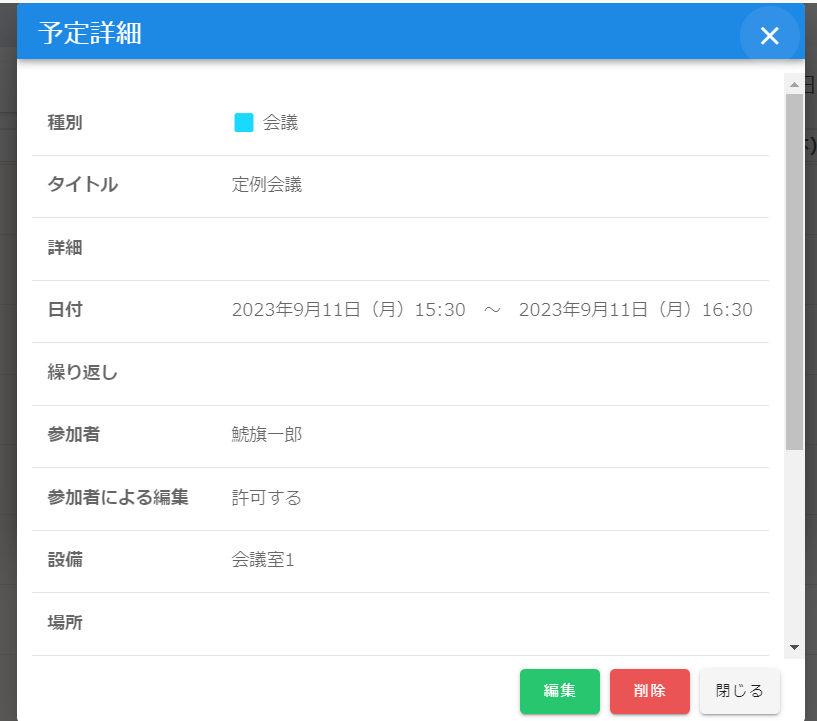
4スケジュールの検索
スケジュールの検索方法は2通りあります。
【検索方法①】利用者検索
同一企業の利用者を検索できます。
1.画面上部の検索バーに閲覧したい利用者を入力し、[利用者検索]ボタンをクリックします。
※部分一致も含まれます。
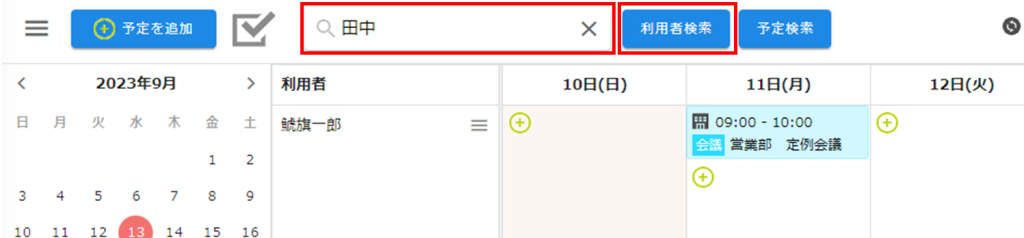
2.検索を行った利用者の予定を表示します。

【検索方法②】予定検索
参加者に追加されているスケジュールと、前後1カ月間のスケジュールのタイトルを検索できます。
1.画面上部の検索バーに閲覧したいスケジュールを入力し、[予定検索]ボタンをクリックします。
※部分一致も含まれます。
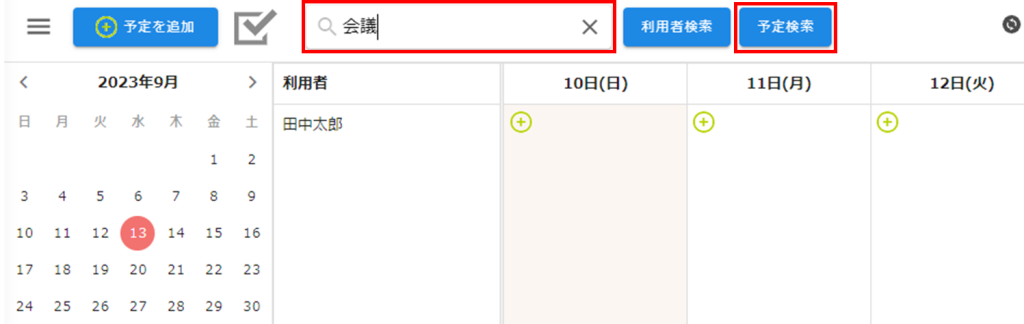
2.検索を行ったスケジュールを表示します。
検索結果をクリックすると「予定詳細」が確認できます。

5スケジュールの編集
1.編集したい予定をクリックします。
※グループスケジューラの場合、スケジュールの編集ができるのは、参加者に設定されたユーザーのみです。

2.[編集]ボタンをクリックします。
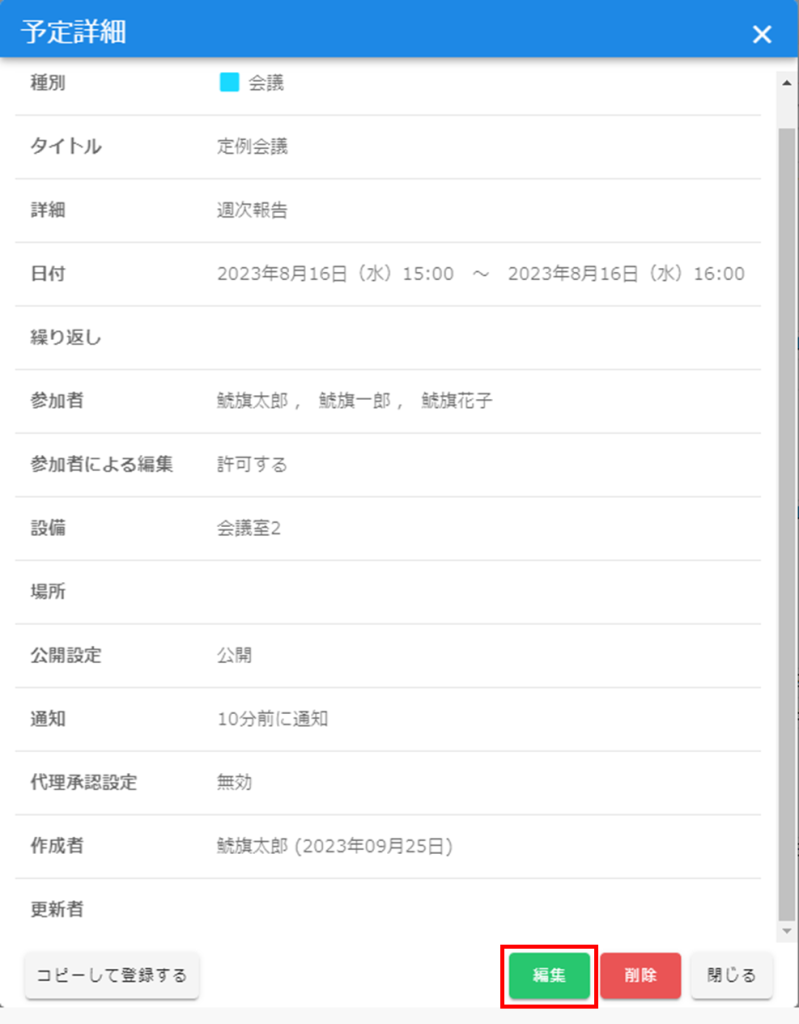
3.追記や修正を行い、[更新]ボタンをクリックします。
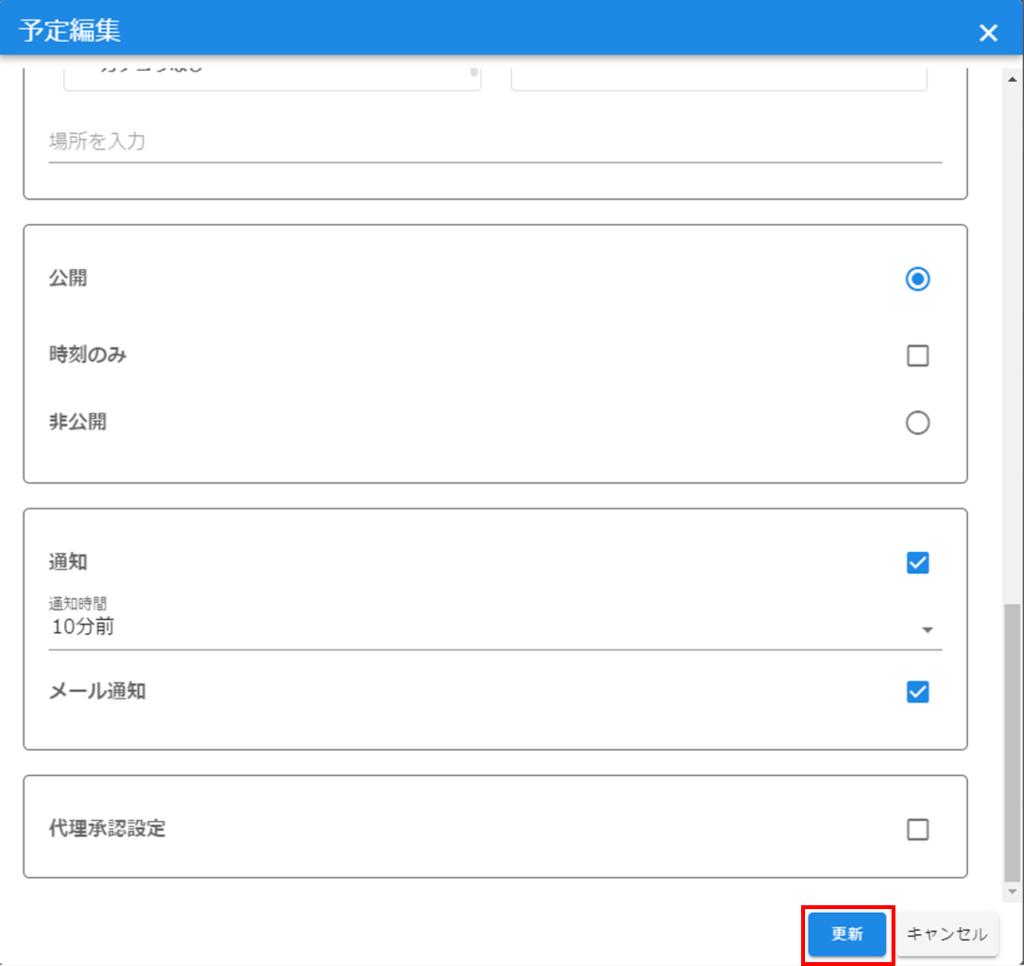
6スケジュールの削除
1.削除したい予定をクリックします。
※グループスケジューラの場合、スケジュールの削除ができるのは、参加者に設定されたユーザーのみです。
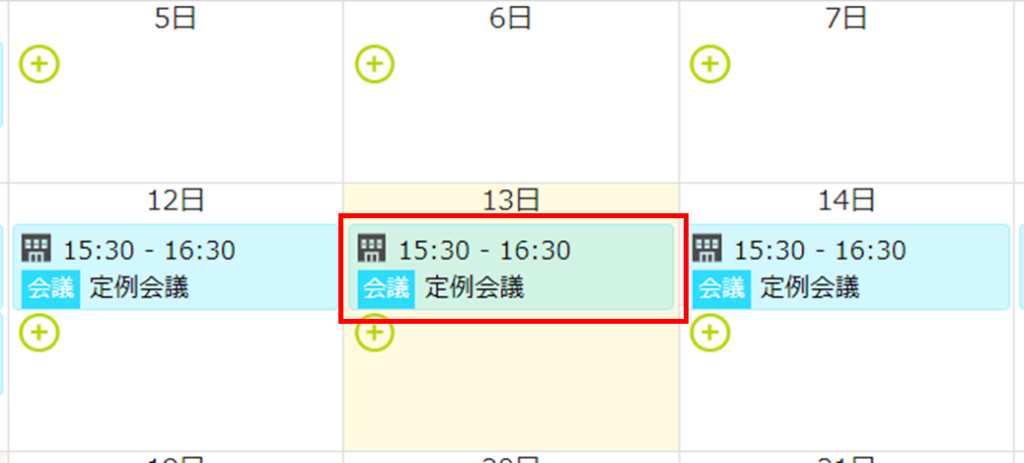
2.削除する場合の条件を選択し、[削除]ボタンをクリックします。
※下記は、スケジュールの繰り返しを設定している場合の表示です。
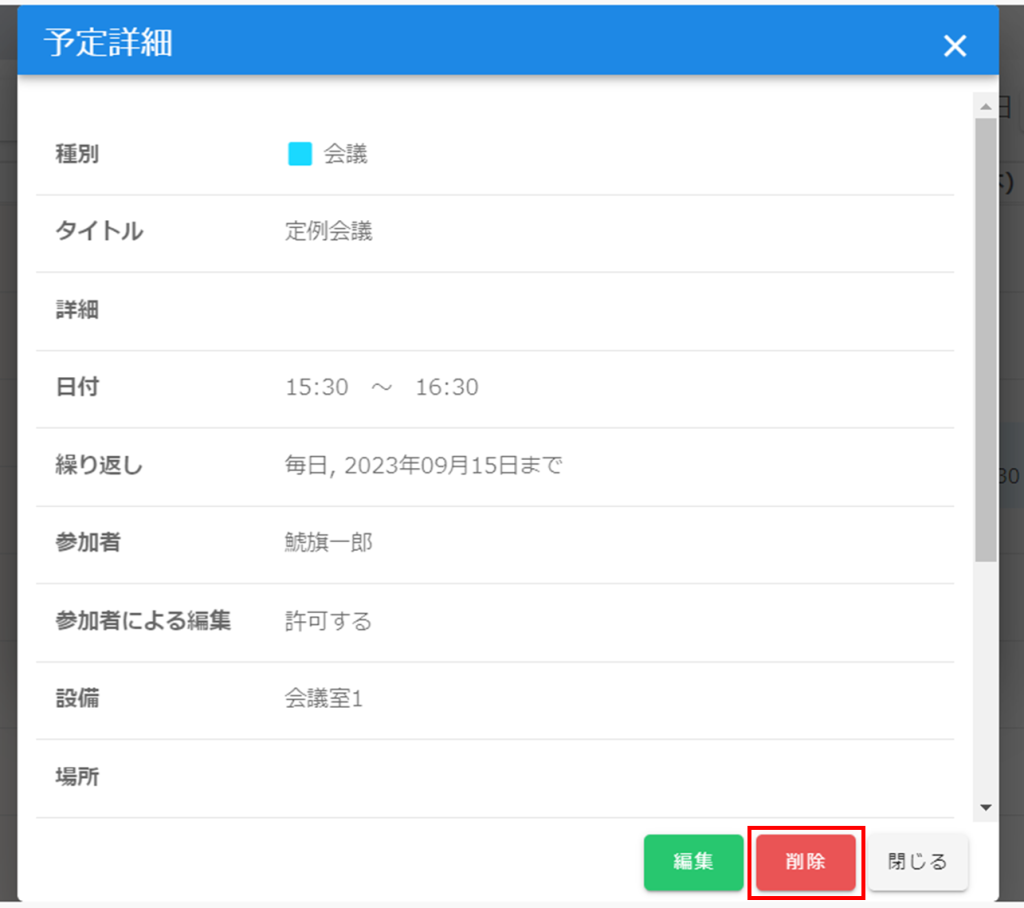
3.[OK]ボタンをクリックし、削除します。
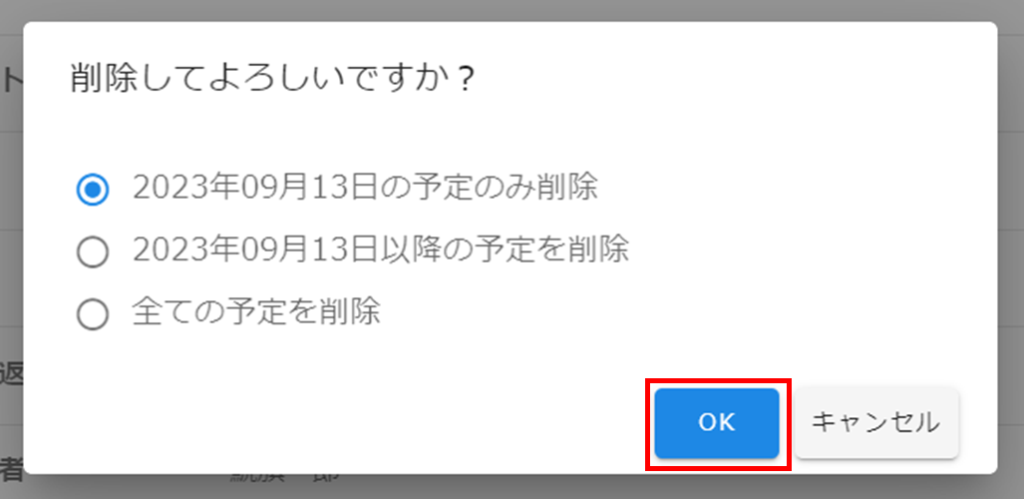
【関連リンク】
・グループスケジューラの設定手順についてはこちらからご確認ください。
・管理者によるスケジューラ重複可否設定についてはこちらからご確認ください。
・管理者による休日設定についてはこちらからご確認ください。
