

目次
文書をテンプレートとして登録し、登録したテンプレートを利用して回覧申請ができます。
よく使う文書のフォーマットをテンプレートとして登録しておくことで、利用者はそのテンプレートを引用し、必要項目のみを入力することでスムーズに申請を行うことが可能です。
また、テンプレートは社内のユーザーと共有して使用することもできます。
▼動画をみる
操作方法
利用者画面
1テンプレートの作成
テンプレートはExcelまたはWordで作成します。
テンプレート内の${}で囲んだ部分は、テンプレートを使用して申請する際に任意の文字を入力できます。
また、Excelファイルでは関数を使用することも可能です。
▼サンプルデータのダウンロード
Shachihata Cloud入力フォームテンプレートサンプルデータ(見積書)
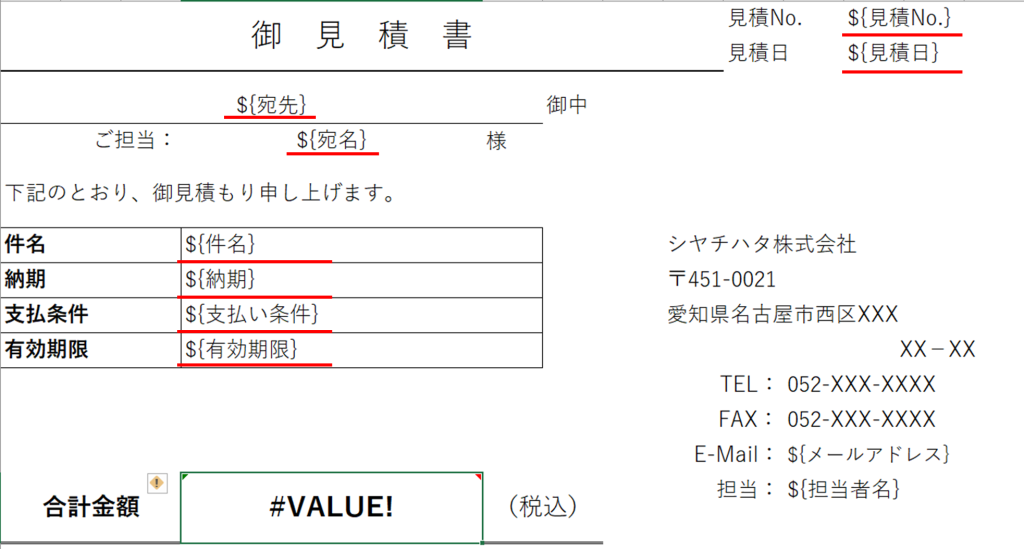
また、以下の自動入力項目を設定しておくことで、Shachihata Cloudに登録されている申請者の利用者情報を自動で入力することができます。
【自動入力項目】※申請者の情報が反映されます。
■${user.company} …Shachihata Cloudに登録している会社名
■${user.name} …Shachihata Cloudに登録している名前
■${user.department} …Shachihata Cloudに登録している部署
■${user.position} …Shachihata Cloudに登録している役職
■${user.department2} …Shachihata Cloudに登録している部署2
■${user.department3} …Shachihata Cloudに登録している部署3
■${user.position2} …Shachihata Cloudに登録している役職2
■${user.position3} …Shachihata Cloudに登録している役職3
■${user.postalCode} …Shachihata Cloudに登録している郵便番号
■${user.address} …Shachihata Cloudに登録している住所
■${user.email} …Shachihata Cloudに登録しているメールアドレス
■${user.extensionphone}…Shachihata Cloudに登録している電話番号(内線)
■${user.phone} …Shachihata Cloudに登録している電話番号(外線)
■${user.mobile} …Shachihata Cloudに登録している電話番号(携帯)
■${user.fax} …Shachihata Cloudに登録しているFAX番号
■${user.remarks} …Shachihata Cloudに登録している備考
■${user.remarks2} …Shachihata Cloudに登録している備考2
■${user.remarks3} …Shachihata Cloudに登録している備考3
2テンプレートの登録
1.メニューバーより、[新規作成]をクリックします。
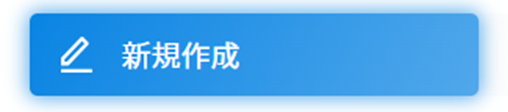
2.右上の[テンプレート作成]をクリックします。
※[テンプレート作成]が表示されない場合の設定方法についてはこちらからご確認ください。

3.[新規登録]をクリックし、作成したテンプレートファイルを選択します。
テンプレートとしてアップロードできるのは、ExcelファイルとWordファイルです。

4.テンプレートの公開範囲と保存先のカテゴリを設定し[登録]をクリックします。
※テンプレートカテゴリは管理者にて登録が可能です。登録方法はこちらからご確認ください。
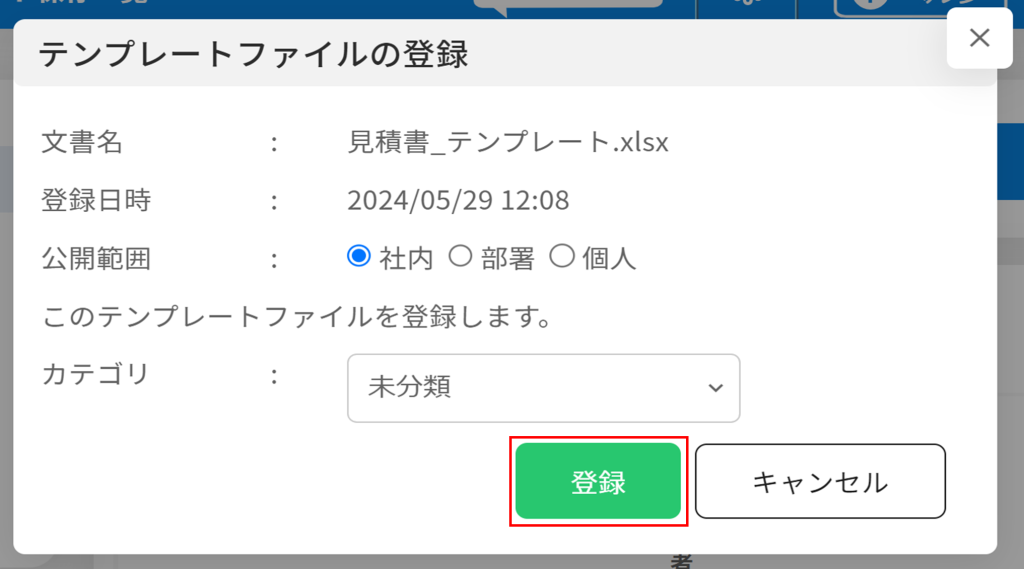
【公開範囲】
社内:同じテナントに登録されたすべての利用者が参照できます。
部署:テンプレートの登録者と同じ部署が設定されている利用者のみ参照できます。
個人:登録した本人のみ参照できます。
3テンプレートより回覧申請
1.申請したいテンプレートにチェックを入れ[申請]をクリックします。
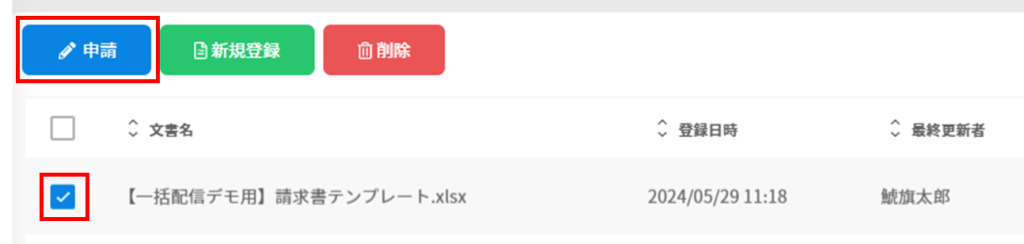
2.「テンプレートファイルの申請」画面が表示されるので、[回覧申請]をクリックします。
テンプレート編集機能についてはこちらからご確認ください。
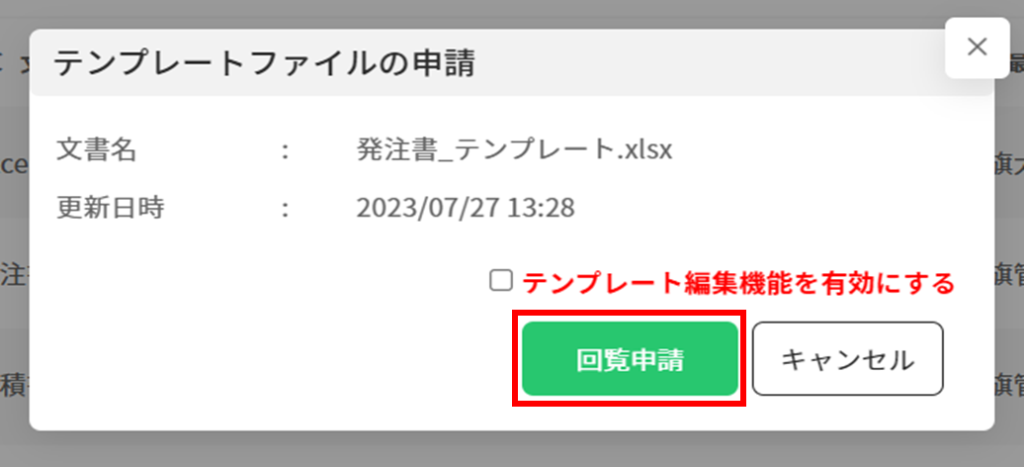
3.テンプレートデータの${任意入力}の箇所に任意の文字を入力し、[決定]をクリックします。
※改行して入力することはできません。
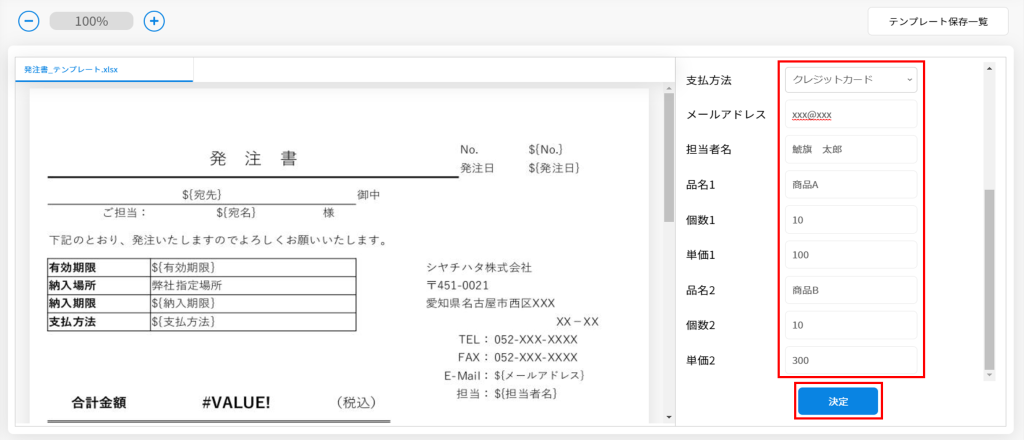
4.${任意入力}の箇所に、入力した文字が置き換わったファイルのプレビューが表示されます。
通常の回覧と同様に捺印や回覧申請を行ってください。
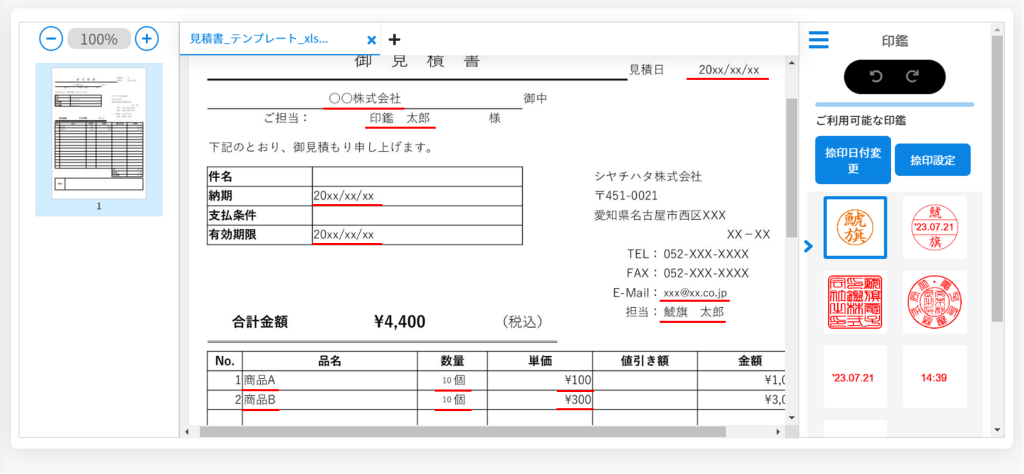
4テンプレート編集機能
申請時「テンプレート編集機能を有効にする」にチェックを入れることで、承認者側でもテンプレートデータの入力が行えます。
また、申請者が入力した項目を承認者側で編集することも可能です。
申請者側の操作
1.申請したいテンプレートにチェックを入れ[申請]をクリックします。
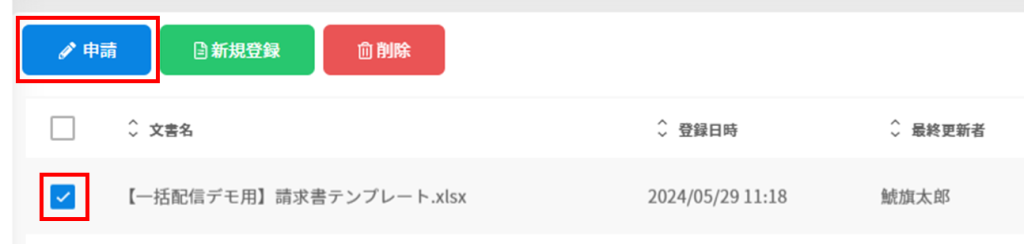
2.「テンプレート編集機能を有効にする」にチェックを入れ、[回覧申請]をクリックします。
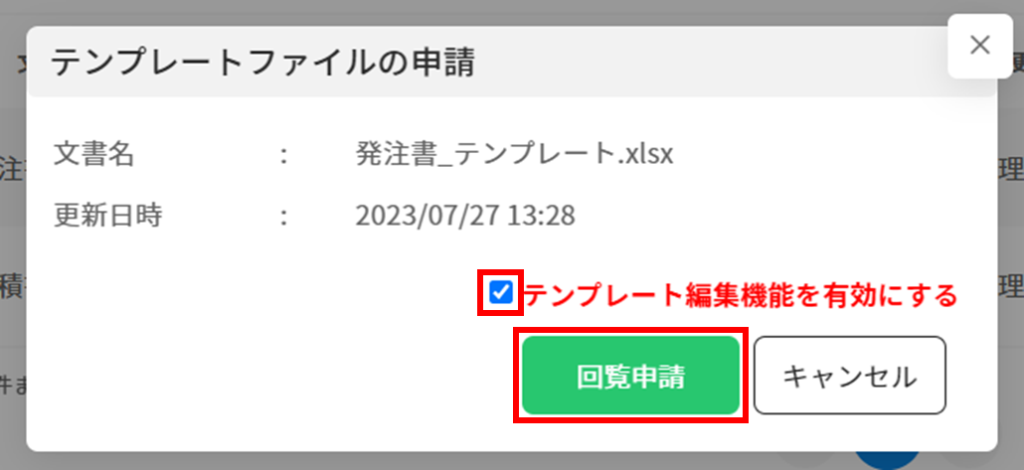
3.テンプレートに任意の文字を入力し、[決定]をクリックします。※改行して入力することはできません。
入力欄右の[確定]をクリックすることで、申請者が入力した項目を承認者側で編集できないように設定できます。
※入力内容を確定した場合、[決定]押下後は入力内容を修正することはできません。
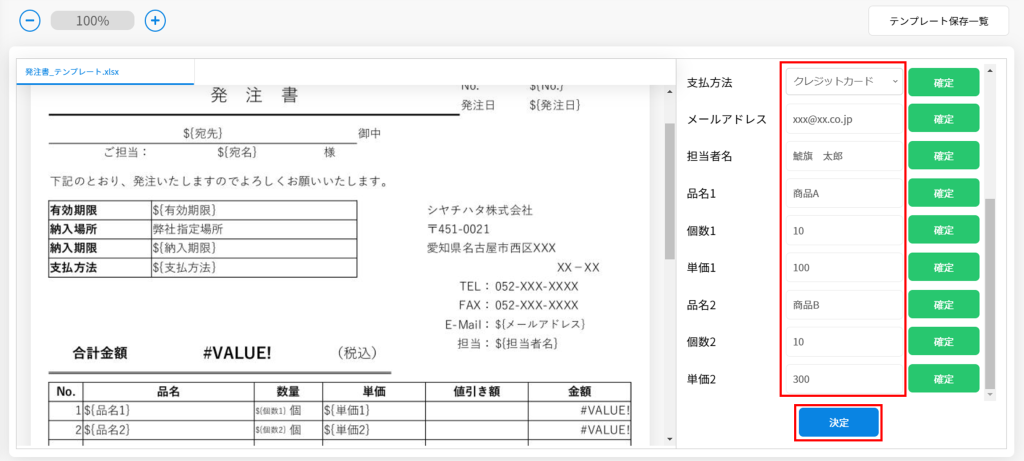
4.${任意入力}の箇所に、入力した文字が置き換わったファイルのプレビューが表示されます。
通常の回覧と同様に捺印や回覧申請を行ってください。
承認者側の操作
※セキュリティ対策のため、承認依頼メールの「文書を見る」ボタンからテンプレートの編集は行えません。テンプレートの編集を行う場合は必ずログインを行ってください。
1.[受信一覧]をクリックします。
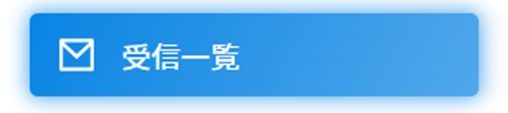
2.文書を選択し、[表示]をクリックします。
※「テンプレート文書」にチェックを入れ、[検索]をクリックするとテンプレートを使用した文書のみ表示することができます。
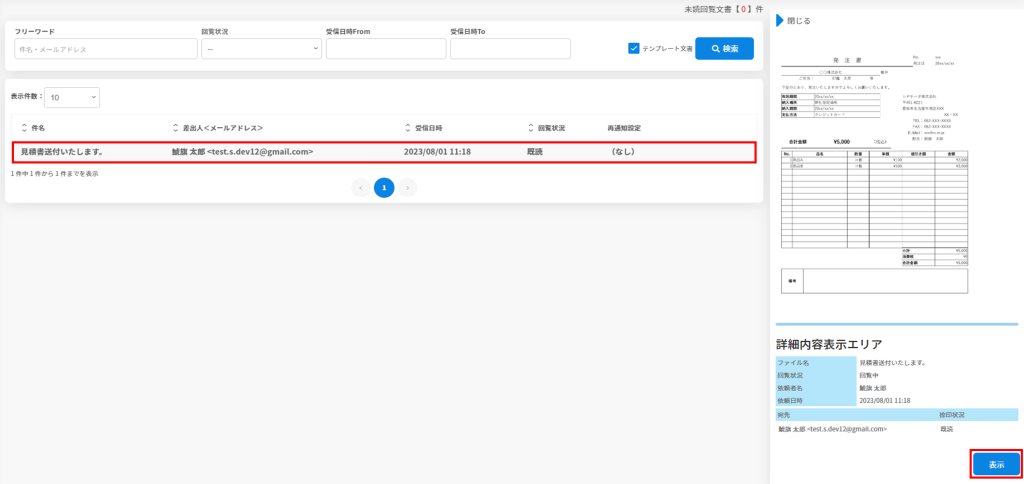
3.[テンプレート編集]をクリックします。
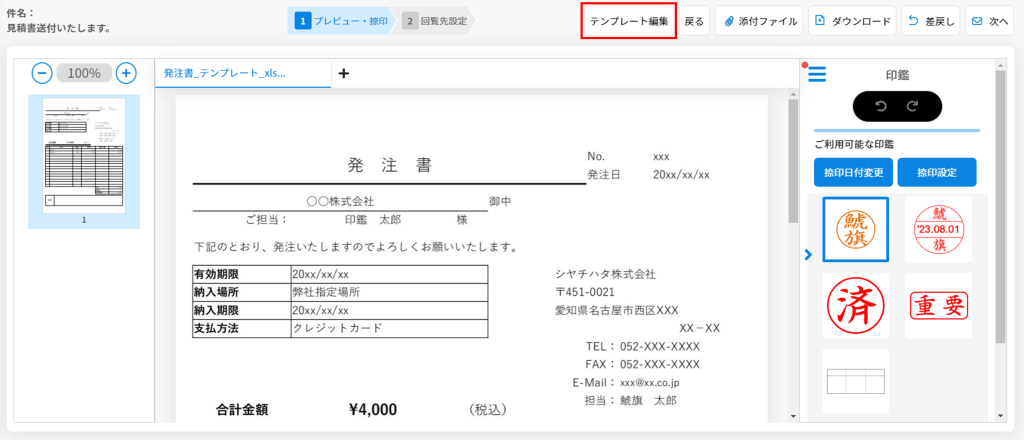
4.確認メッセージの[はい]をクリックします。
5.テンプレートデータの入力、編集を行い[決定]をクリックします。
※申請者側で値の確定がされている場合は値の変更はできません。
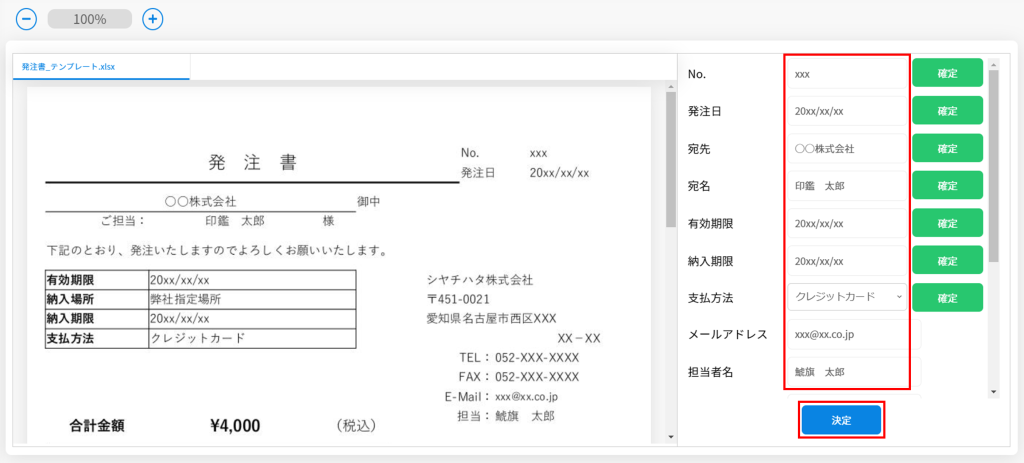
6.入力、編集した内容に置き換わったファイルのプレビューが表示されます。
5承認ルートの設定
※管理者によって設定された承認ルートは利用者側では変更ができません。
1.承認ルートの設定をしたいテンプレートの[設定]をクリックします。
※利用者の編集権限が無効の場合、[設定]は表示されません。
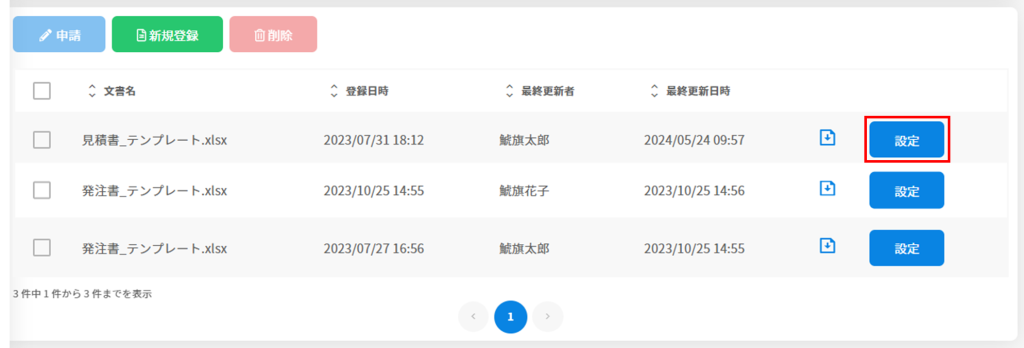
2.[承認ルート]タブにて、承認ルート一覧から設定したい承認ルートの[設定]をクリックします。
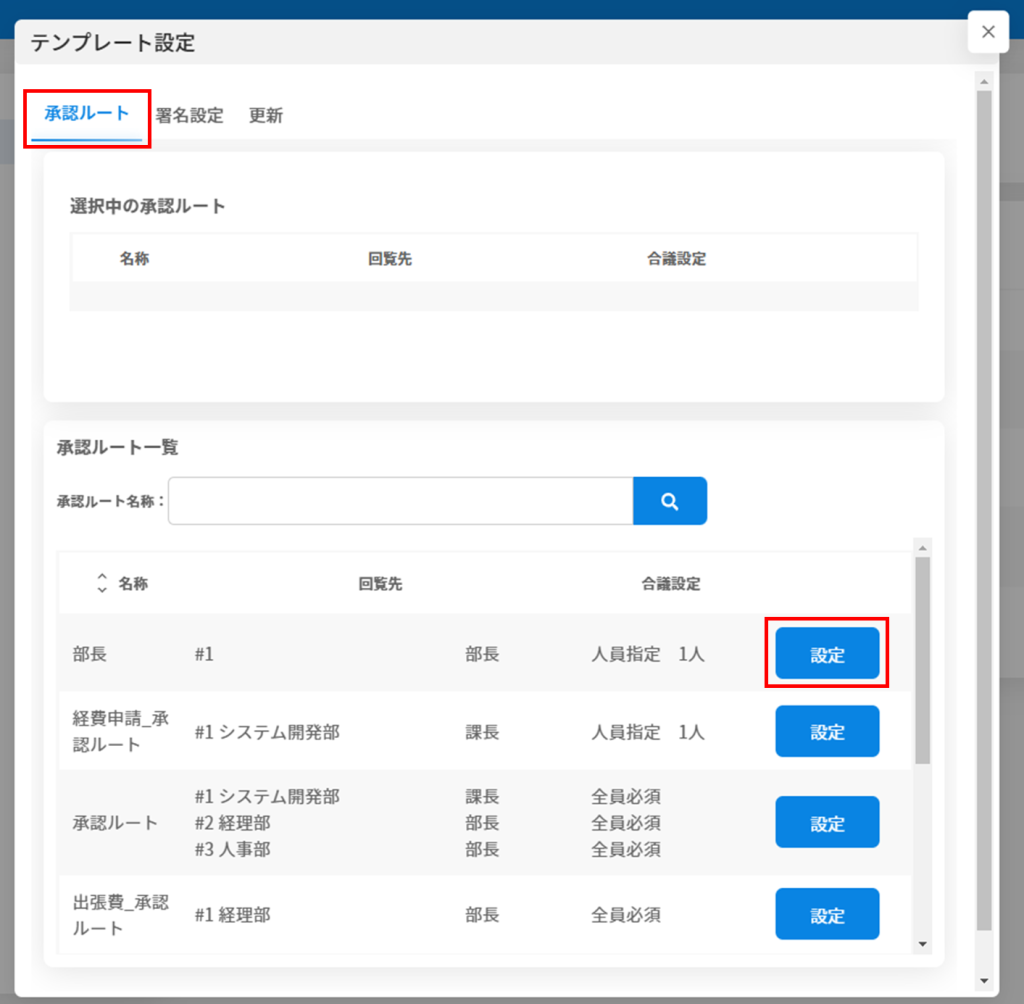
3.選択中の承認ルートを削除したい場合は[削除]をクリックします。
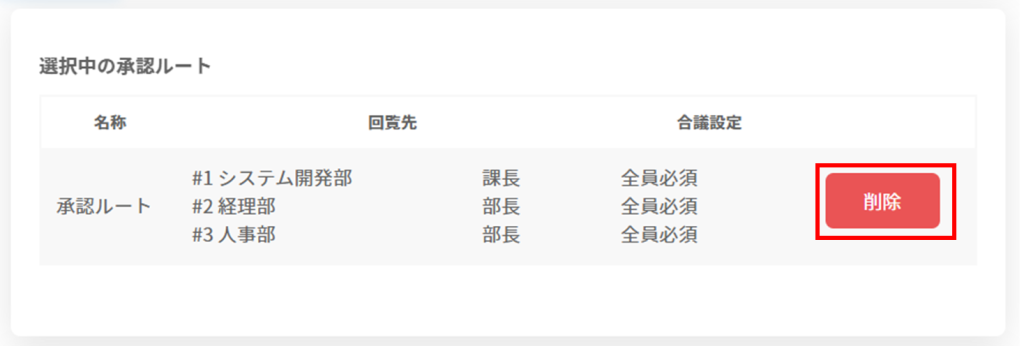
6署名設定
※有料オプション「電子署名」をご利用のお客様のみ表示されます。
1.署名設定をしたいテンプレートの[設定]をクリックします。
※利用者の編集権限が無効の場合、[設定]は表示されません。
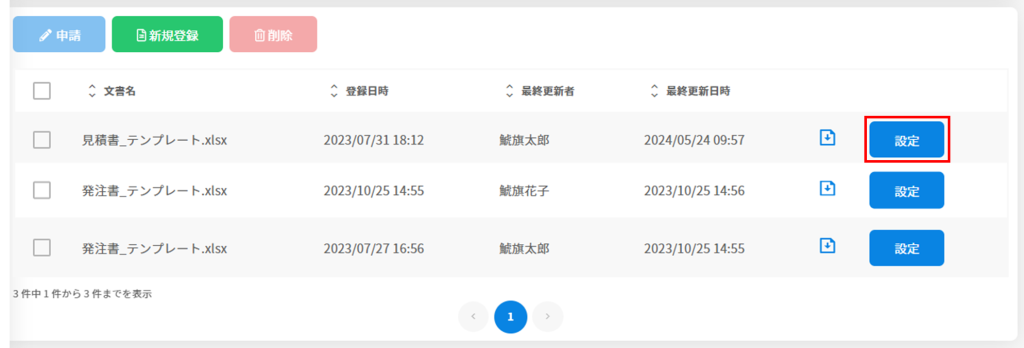
2.[署名設定]タブにて電子署名の付与の有無を選択します。
※電子署名をご利用のお客様で、署名設定タブが表示されない場合の設定方法についてはこちらからご確認ください。
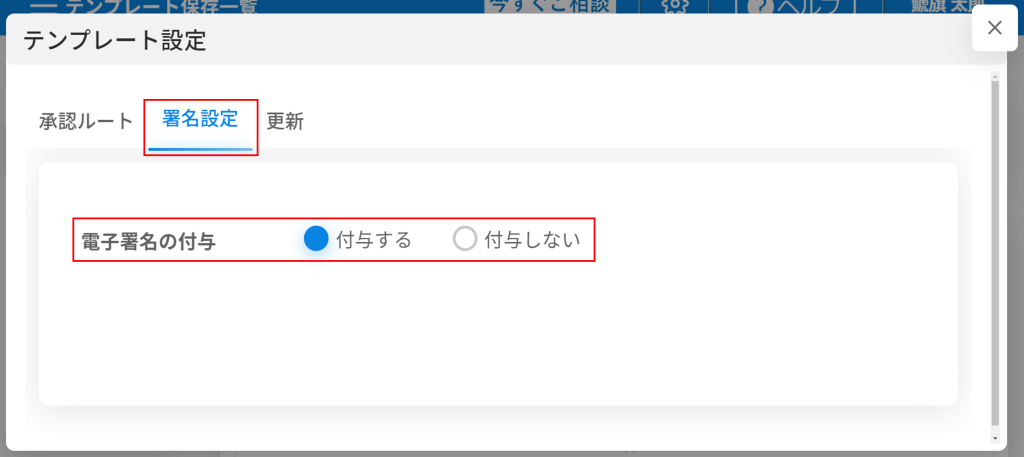
7テンプレートの編集
登録されているテンプレートファイルは、ダウンロードや更新が可能です。
【テンプレートファイルのダウンロード】
登録済みのテンプレートファイルをダウンロードできます。
1.ダウンロードしたいテンプレートのダウンロードアイコンをクリックします。
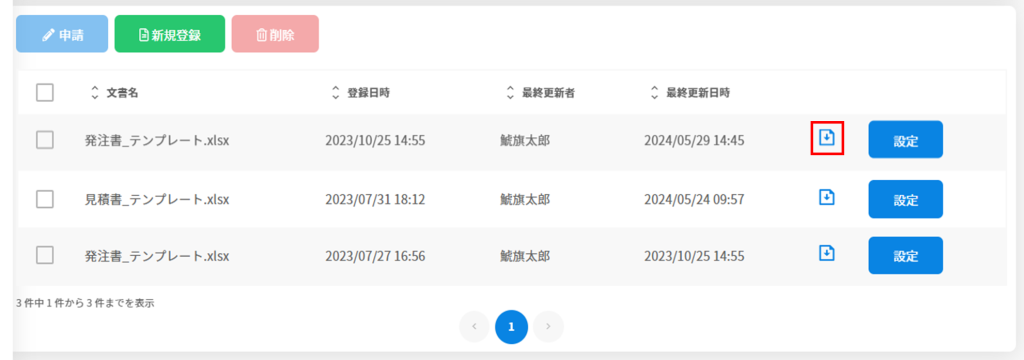
2.「ダウンロード状況確認」からテンプレートデータをダウンロードします。
【テンプレートファイルの更新】
登録済みのテンプレートファイルを新しいものに差し替えることができます。
承認ルートや長期保存フォルダの設定を維持したまま更新できるため、再設定の手間を省くことが可能です。
1.更新をしたいテンプレートの[設定]をクリックします。
※利用者の編集権限が無効の場合、[設定]は表示されません。
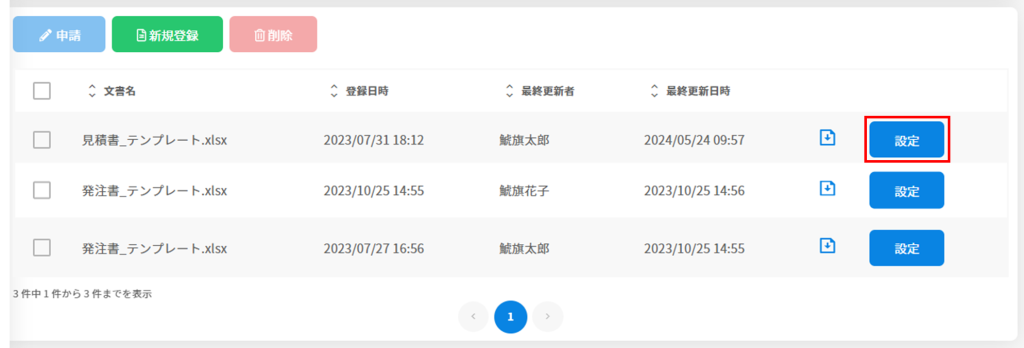
2.[更新]タブを開き、変更後のファイルをアップロードするとテンプレートが更新されます。
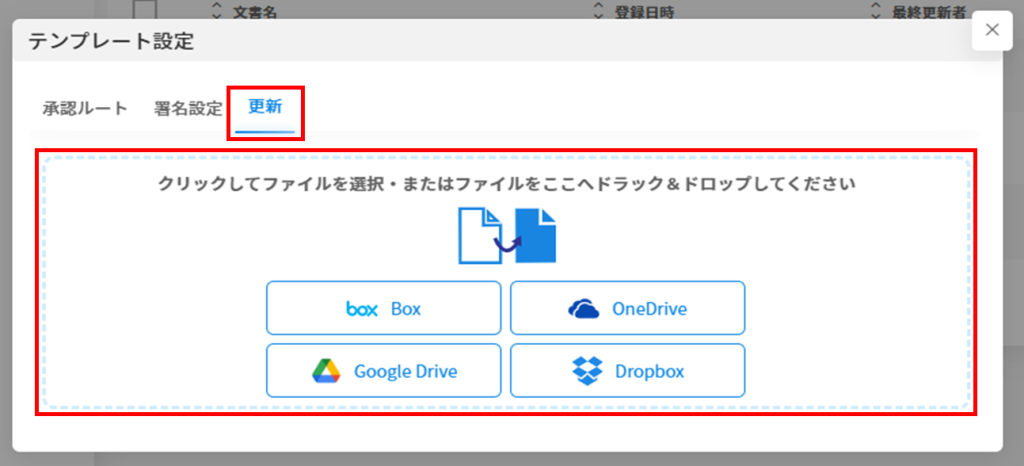
8テンプレートの削除
1.削除したいテンプレートにチェックを入れ[削除]をクリックします。
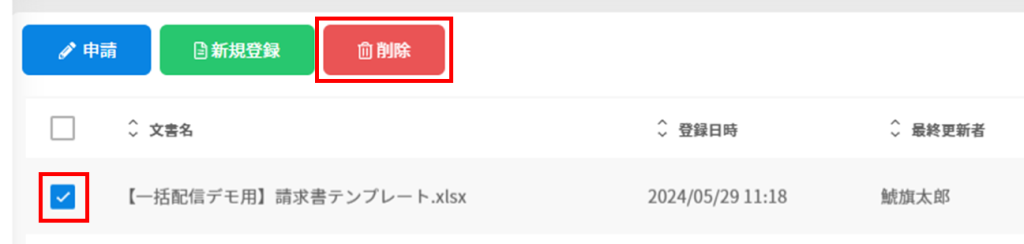
2.確認メッセージの[削除]をクリックすると削除完了です。
