

目次
承認ルートを一括登録、一括編集できます。
承認ルートの登録にはあらかじめ部署・役職の登録が必要です。部署・役職の登録方法はこちらをご確認ください。
※承認ルートの回覧先として設定できるのは、社内ユーザーのみです。
承認ルートを1件ずつ登録する場合はこちらをご確認ください。
操作方法
管理者画面
1承認ルートの一括登録
1.左側のメニューの[全体設定]>[承認ルート]をクリックします。
2.[CSV取込]をクリックします。

3.[取込]をクリックし、追加したいCSVファイルを指定します。
CSVファイルの入力規則については下記データフォーマットをご確認ください。
Shachihata Cloud_CSV取込用データフォーマット仕様_利用者情報_承認ルート

4.再度[CSV取込]をクリックし、[CSV取込履歴一覧]をクリックします。

5.CSV取込履歴が一覧で表示されます。
※状態が「待機中」と表示されている場合、CSV取込中です。
状態に「成功」または「失敗」と表示されるまでお待ちください。
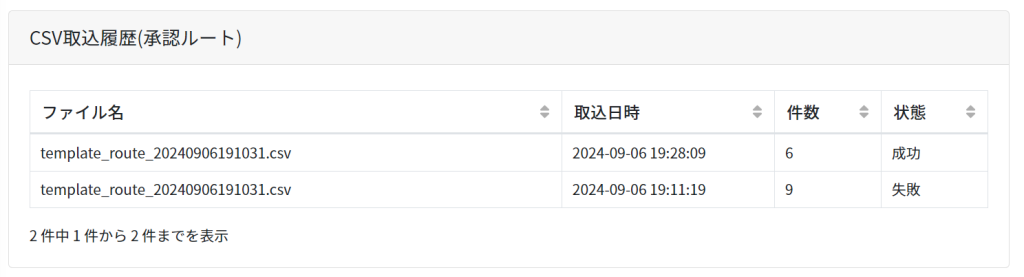
6.状態に「成功」と表示されたら登録完了です。
状態が「失敗」の場合、ファイル名をクリックしcsv取込情報を確認します。
失敗した行目の内容を修正し、再度CSV取込を行ってください。
2承認ルートの一括編集
1.左側のメニューの[全体設定]>[承認ルート]をクリックします。
2.[CSV出力]をクリックします。

3.ダウンロードの確認メッセージが表示されるので、[はい]をクリックします。
4.「ダウンロードを予約しました。」と表示されます。
「ダウンロード状況確認」よりCSVデータをダウンロードします。
5.ダウンロードしたCSVを編集します。
CSVファイルの入力規則については下記データフォーマットをご確認ください。
Shachihata Cloud_CSV取込用データフォーマット仕様_利用者情報_承認ルート
6.承認ルート画面に戻り[CSV取込]をクリックします。

7.[取込]をクリックし、編集したCSVファイルを指定します。

8.再度[CSV取込]をクリックし、[CSV取込履歴一覧]をクリックします。

9.CSV取込履歴が一覧で表示されます。
※状態が「待機中」と表示されている場合、CSV取込中です。
状態に「成功」または「失敗」と表示されるまでお待ちください。
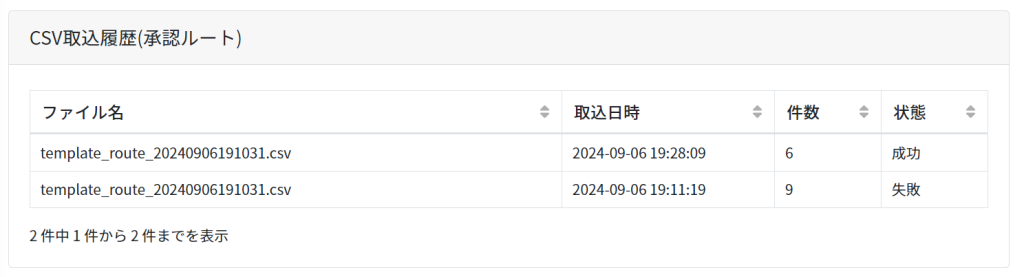
10.状態に「成功」と表示されたら登録完了です。
状態が「失敗」の場合、ファイル名をクリックしcsv取込情報を確認します。
失敗した行目の内容を修正し、再度CSV取込を行ってください。
